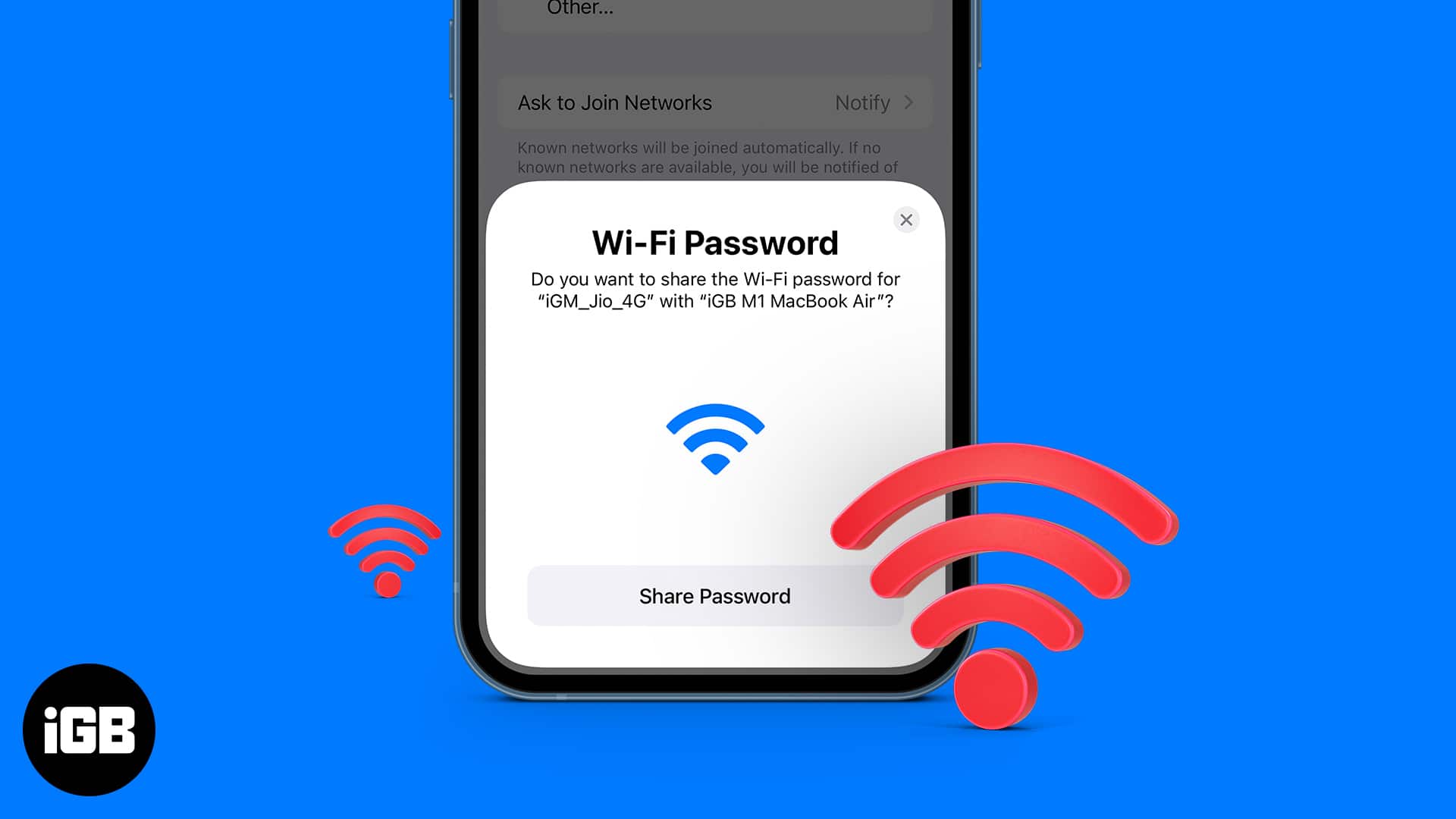One of the most common questions your family or friends visiting your place can ask is; ‘Your WiFi Password.’ Have you ever been tired of sharing it with everyone or typing it for the other person when they fail to listen to your complex password correctly? Well, it isn’t a hustle when you are using an Apple device.
Apple offers a cool Wi-Fi sharing feature, thanks to its seamless ecosystem. While this works automatically most times, if it’s giving you trouble, read on to learn how you can share Wi-Fi passwords between different Apple devices. But first, there are some requirements!
Requirements to share Wi-Fi password
- Unlock both devices.
- Both devices should be running the latest OS version.
- Turn on Wi-Fi and Bluetooth on both devices.
- Switch off the Personal hotspot.
- Sign in both devices to iCloud using Apple ID.
- Ensure both you and the receiver have saved each other’s Apple ID in contacts.
- Keep both devices next to each other.
After fulfilling the requirements above, move on to the steps below to share the password from your iPhone and Mac!
Note: Since you are planning to share your Wi-Fi password with multiple people, I suggest you boost the Wi-Fi signal on your iPhone so that everyone will be happy surfing.
How to share Wi-Fi password from iPhone
Apple has made it simple to share Wi-Fi passwords from an iPhone to Mac or another iPhone, thanks to its well-integrated ecosystem. Here’s how to do it.
I. Share Wi-Fi password to Mac and iPhone
- Connect your iPhone to a Wi-Fi network.
- Now, connect the other iPhone or Mac to the same Wi-Fi network.
You will see a prompt on your iPhone. - Tap Share Password.
The password will get auto-filled on their iPhone/ Mac.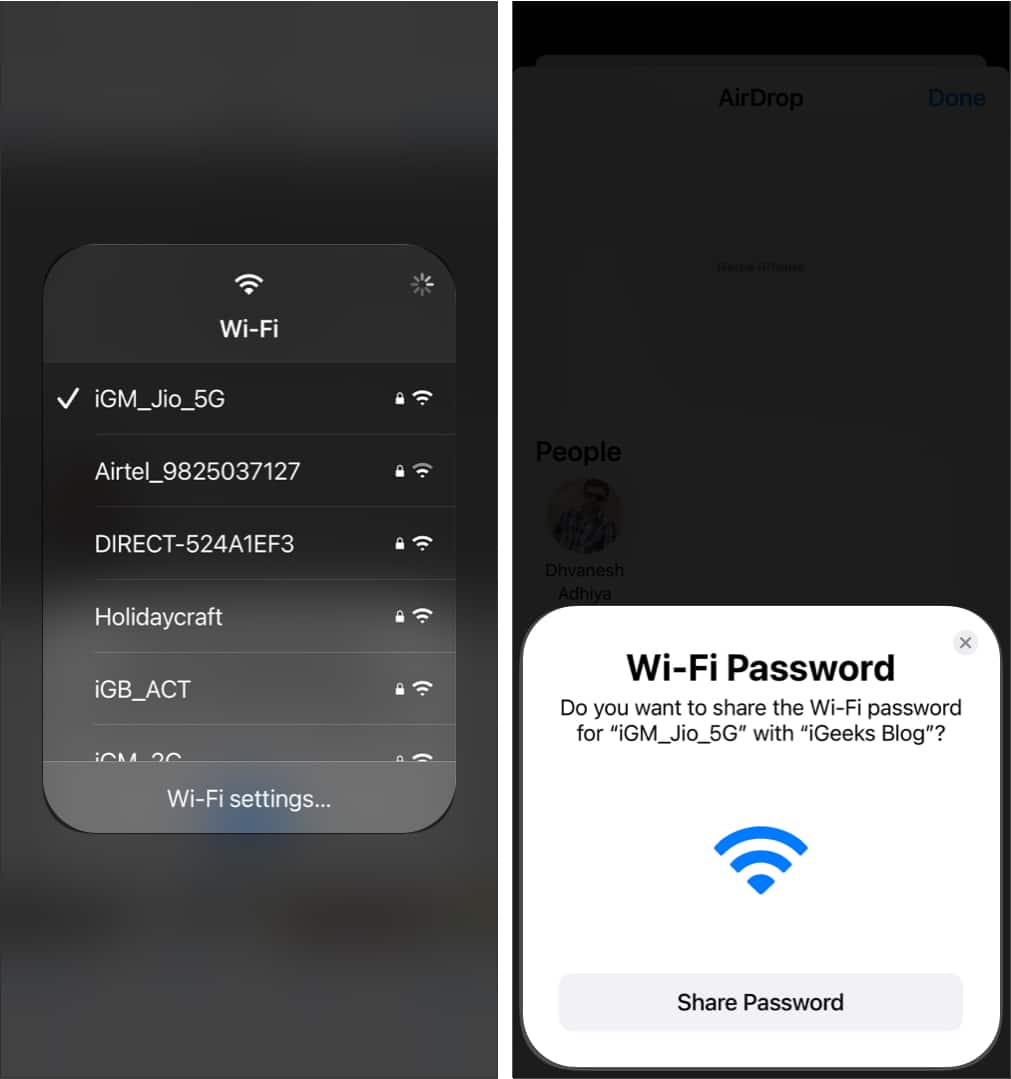
- Now, tap Join to connect to the network.
Most of the time, this step takes place automatically.
But what if the other person has an Android phone and no iPhone? Read along.
II. Can you share your Wi-Fi password from iPhone to Android?
While there’s no direct way, we found a workaround to share Wi-Fi passwords from iPhone to Android. You can read it and make your friend or anyone happy with an Android phone. Additionally, you can find the Wi-Fi password on Mac and share it with them.
How to share a Wi-Fi password from Mac
The steps to share Wi-FI passwords from Mac are almost similar to those for iPhone. Follow along:
- Connect your Mac to a Wi-Fi network.
- Ask the other person to connect to the same Wi-Fi network.
You will see a prompt on your Mac. - Click Options → Share.
The password will be auto-filled on the other person’s iPhone/Mac.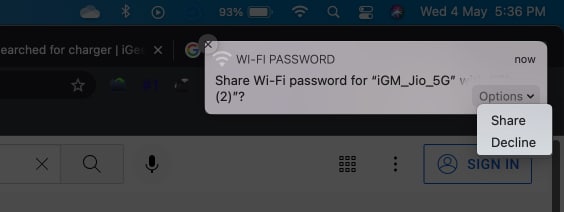
- Join to connect to the network.
So that’s it! After following these steps properly, you will be able to share your Wi-Fi password from Mac to an iPhone, iPad, or Mac.
You can’t share Wi-Fi passwords from Mac or iPhone to Windows. The only way is to remember the password and share it directly.
If you’re unable to share the Wi-Fi password, try turning off and back on Wi-Fi and Bluetooth, updating the software, rebooting the router, forgetting, and rejoining the network.
To find the Wi-Fi password, open Settings → Wi-Fi → Tap the i icon → copy the router address under IPV4 Address → open Safari → paste the IP address → enter the router’s username and password. You’ll now see the password. You can also find the Wi-Fi password on iPhone using Keychain.
It is because another Apple device (iPhone, iPad, or Mac) is trying to connect to the same Wi-Fi network as your iPhone. If this happens repeatedly, try rebooting the Wi-Fi or forget the network and reconnect it.
Wrapping up
The steps mentioned to share a password with other Apple devices are well-tested and used by numerous iPhone, iPad, and Mac users worldwide. Having said this, if your devices comply with all the required technical specifications, there shouldn’t be any problem in the very first place.
However, if you still find any issue or have any other query for which you need our help, please feel free to connect with me in the comment section.
While you are here, I suggest you check these:
- How to login to safe mode on Mac
- Share song clips with friends on Instagram using iPhone
- How to share screen on FaceTime using iPhone, iPad, and Mac
- How to share original quality photos or videos using AirDrop on iPhone
🗣️ Our site is supported by our readers like you. When you purchase through our links, we earn a small commission. Read Disclaimer.