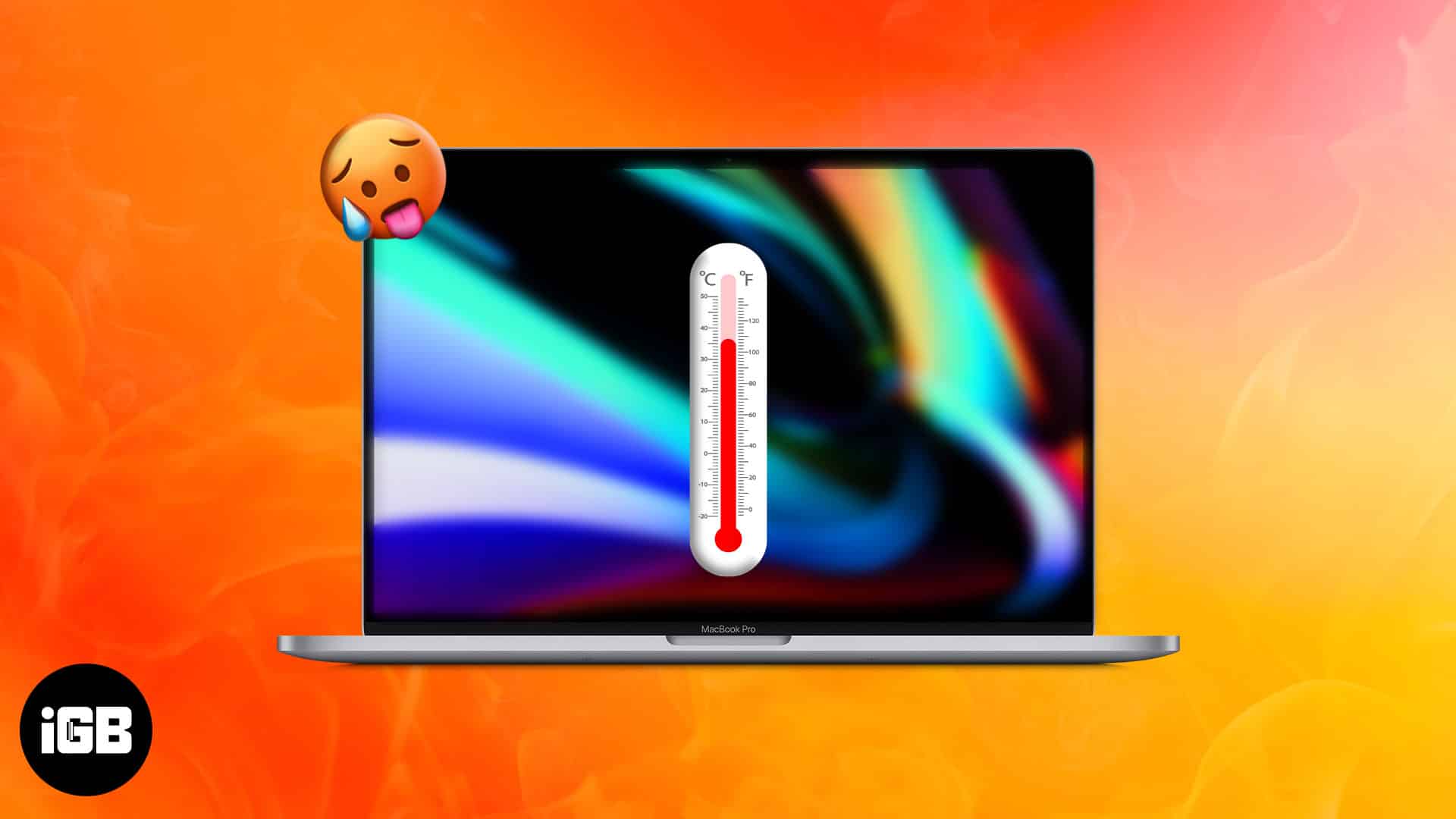Despite being a highly energy-efficient machine that can tackle heavy workloads, MacBooks are not immune to overheating just like any other laptop in the market. As to what can prevent heating, it’s something that be sorted out with a trick or two. Rather, it’s kind of a challenge that needs to be encountered with a set of tips.
So, if your MacBook often runs too hot to handle and you are running out of ideas to keep it cool, give these tips a shot to fix the MacBook overheating issue.
- What causes MacBook overheating?
- How to stop Mac from overheating
- Hardware-based solutions for overheating issue on MacBook
- Software-based fixes for Mac overheating issue
What causes MacBook overheating?
First things first, so many things can cause your MacBook to overheat. It could be due to too many resource-hogging apps, overkilling, worn-out fan or cluttered storage/memory.
Not to mention, a software bug might also be playing a spoilsport from behind the scene. Yeah, you heard it right! The problem could be both hardware and software specific. So, you have to look for solutions keeping in mind either aspects.
As overheating can cause your notebook to shut down unexpectedly that could result in data loss, the sooner you find the right answer, the better it is not only for your laptop but also for your workflow. Therefore, be sure to check off all the tips so that you can get rid of the problem and also prevent it from occurring again and again.
How to stop your Mac from overheating?
Now that we know the MacBook overheating issues can be categorized into two sections let’s take a look at the solutions.
Pro tip: Try restarting your MacBook once. If that does not work, take a look at these technical solutions.
Hardware-based solutions for overheating issue on MacBook
Now, if you think that there’s something off with the physical condition of the MacBook, then you can go through these quick checklists that can give you an idea if the overheating is due to physical damage or not.
1. Unblock your Mac’s air vents
This is the most common mistake. Sometimes I’ve mistakenly obstructed my laptop’s vents, resulting in the MacBook Pro getting overheated. (I mean, there’s a reason why it throws out hot air.)
Also, keep cleaning the air vents with a small brush as they tend to get clogged by dust particles. You have no idea how much damage dust can cause!
Fun fact: Most MacBook overheating and fan failure issues are caused by clogged dust.
2. Check if your charging cable is damaged
Yes, you read that right. Damaged charging cables can let your Mac down. When the charging brick or cable gets damaged and has an open wound, it starts inviting trouble. It may not give you a shock, but it can get surely heat up your Mac.
If the charging cable is damaged, replace it immediately to avoid any further casualty to the internal components.
3. Use genuine Apple accessories
Sometimes low-quality accessories can cause your MacBooks to heat up. Apart from overheating, the use of poor-quality accessories can cut short the lifespan of your Mac.
Always use genuine MFi-certified accessories. It will increase the durability of your device and prevent further damage to it. It will also ensure your device continues to be under warranty cover.
Note: Apple will discard the warranty if you damage your product using a non-certified product.
4. Unplug peripherals you don’t use
It’s important to keep an eye on all the external devices you have attached to your MacBook. It sometimes draws more power from the socket and can overheat your MacBook. As mentioned above, use only MFA-certified products. It won’t just ensure safety but also be a productivity addition to your MacBook.
5. Ensure Mac’s internal components are genuine
If you have had something inside your MacBook changed or replaced – a memory upgrade, a fan change, etc., make sure the components you replaced or installed are genuine and are not some rip-off.
Honestly, I would suggest that if you wish to upgrade or change some internal components, get it done from Apple’s authorized service center.
It would be best if you were looking for these basic hardware solutions physically on your own, which are easy to solve. If your MacBook is still overheating, try some of these software fixes.
Software-based fixes for Mac overheating issue
Now that we have looked at some hardware solutions for your overheating Mac, here are some DIY software solutions.
6. Cut down background processes
At times, we tend to get so busy with work that we forget to close the activities that we already have opened, and they are left running in the background. This could take a toll on your MacBook. Follow these steps to close all unnecessary background activities.
- Go to Finder.
- Click the Applications folder. Go to Utilities.
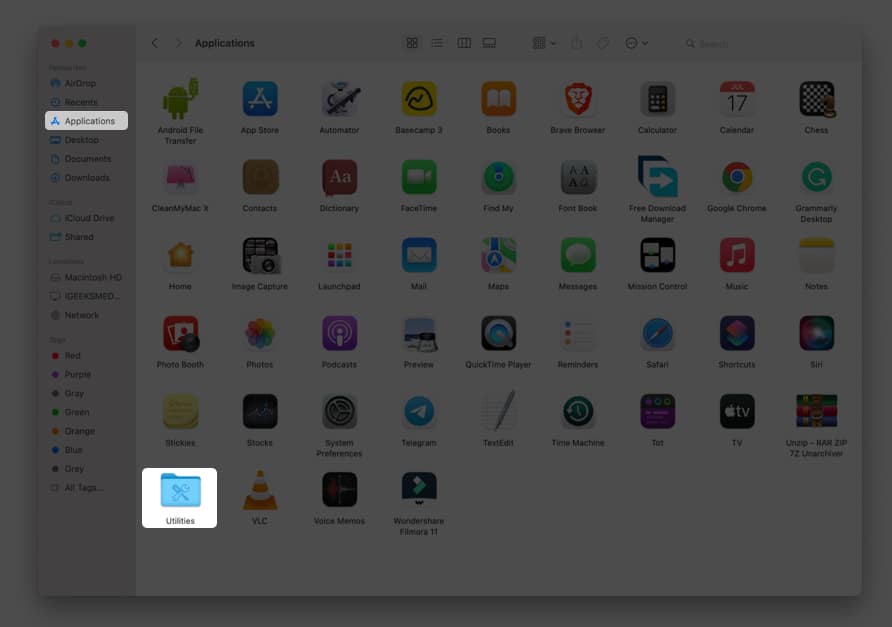
- Enter the Activity Monitor. Check the activities; double-click and Quit activities you are not currently using.
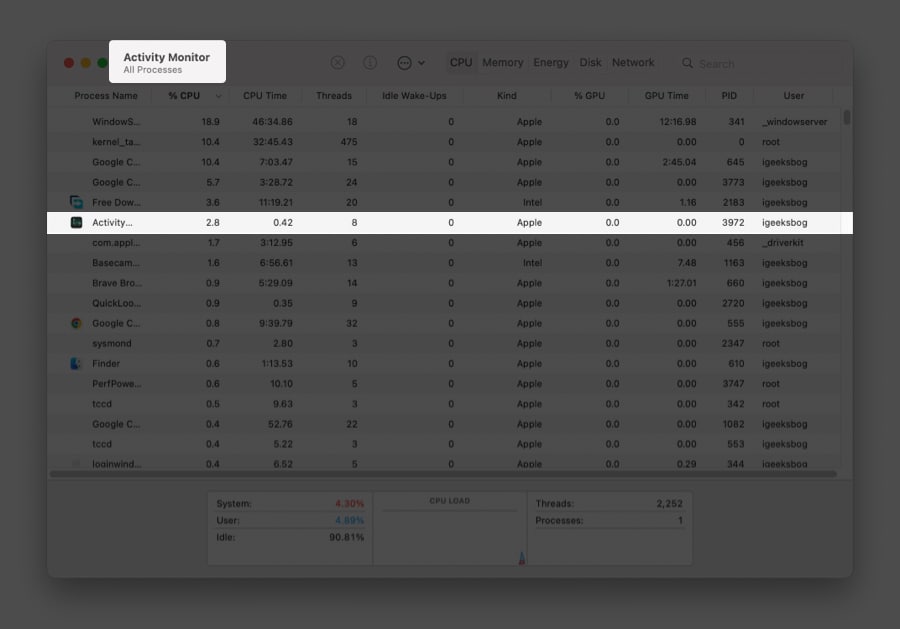
These unclosed activities put extra load on the processor and cause heating issues for your MacBook. Check and close them one by one. They are also resource-hungry, use up a lot of RAM, and leave your MacBook furious.
7. Update your MacBook (Don’t use the beta version)
Apple gives us seamless software updates, but like any other software, it might also encounter some bugs. And those bugs might also push your MacBook a little more towards the warmer side. Update your macOS to the latest version of software to avoid any issues. To update, follow these steps:
- Click on the Apple logo at the top-left of your screen.
- Go to System Settings → General → Software Update.
- Download and install an update if there’s one available.
Also, unless necessary, do not use beta software as it pushes the Mac to its limits.
8. Enable the graphics settings of your MacBook
Turning on the graphic settings in the MacBook can help reduce overheating. It will help you sync your graphics with the CPU.
Do note that this setting might not be available on your M1 Mac. So far, this setting is available only on Intel-based MacBooks.
- Click on the Apple logo at the top-left of your screen.
- Go to System Preferences.
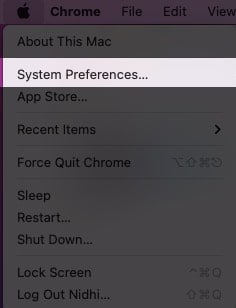
- Go to Battery.
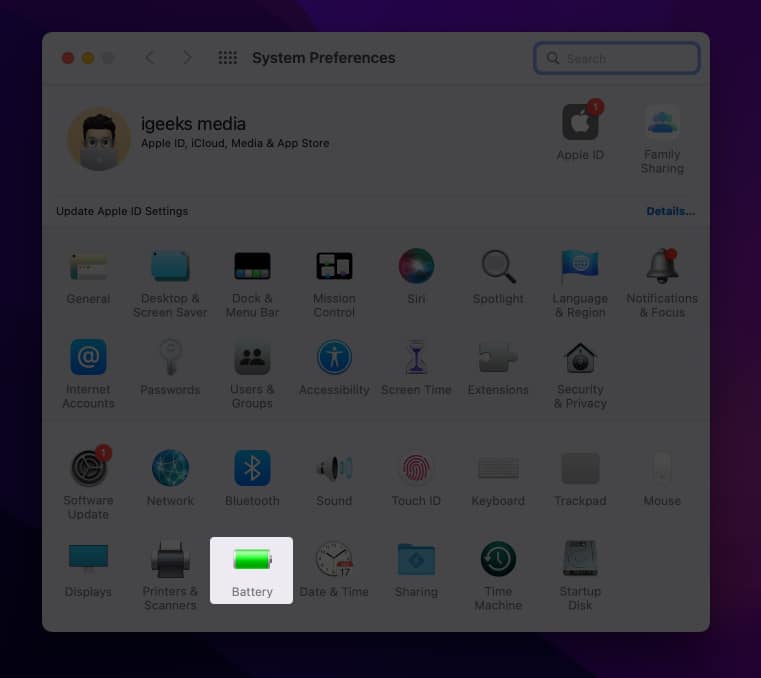
On clicking, it takes you to Usage by default. Below Usage, click on Battery. - Enable Automatic graphics switching.
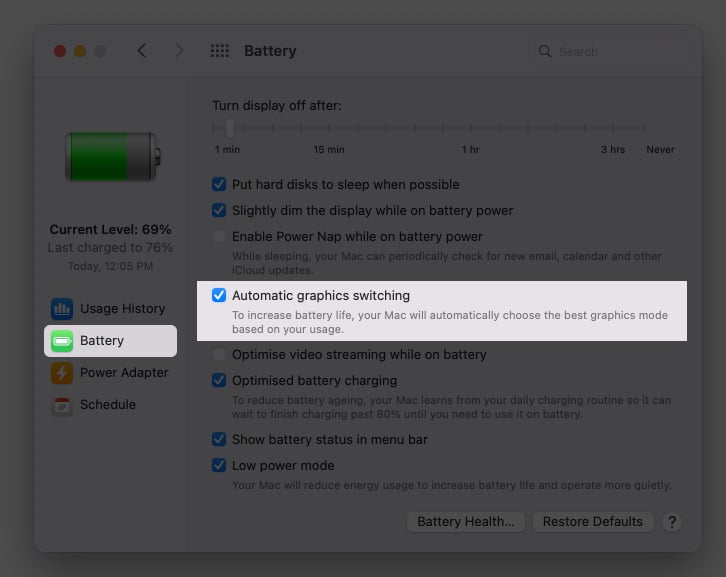
9. Reset SMC on MacBook
M series chips don’t require an SMC reset. The new, improved M1 chip handles all SMC functions, so these computers don’t even have a system management controller.
If your MacBook is Intel-based, then check out our guide on how to reset the SMC on your MacBook. Resetting the SMC can drastically reduce overheating issues.
10. Customize energy saver settings
There have been times when you don’t have many tasks, yet your fan goes full throttle. This forces your Mac to heat up. Now what?
You can resolve this by using your MacBook’s in-built energy-saving mode. In this mode, your system will stop any apps from running in the background if they aren’t necessary. To enable Low Power Mode:
- Click on the Apple logo at the top-left of your screen.
- Go to System Settings → Battery.
- Now, click Low Power Mode → Pick Always.
Conclusion
Overheating is a common issue in any Mac, but with some easy-to-fix solutions, we can fix the overheating very easily and rapidly. Just follow the steps mentioned above, and you will get back your cool and calm (literally) Mac. In the comments, let me know which of the above fixes sorted your issue!
You may also like:
- Why is my Mac fan so loud? How to fix loud fan noise
- MacBook not charging when plugged in? Real fixes
- How to erase your Mac remotely
- MacBook camera not working? Try these 11 fixes.
🗣️ Our site is supported by our readers like you. When you purchase through our links, we earn a small commission. Read Disclaimer.