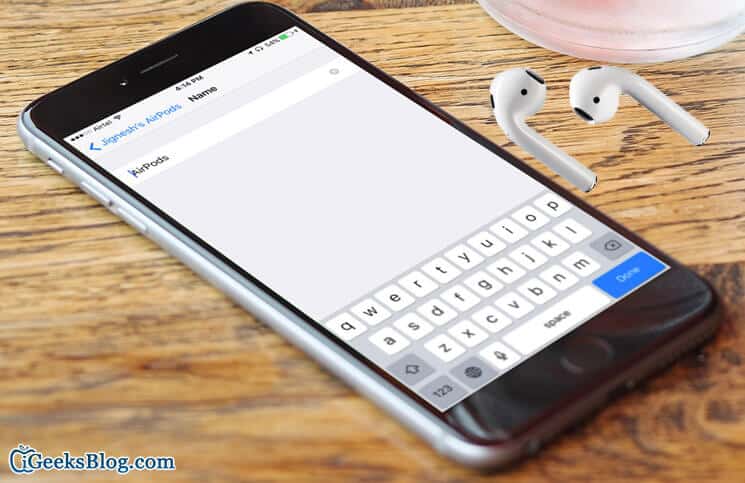Can’t rename your AirPods as “AirPods” permanently? You aren’t alone to have run into this issue.
“As soon as I rename my AirPods from “Nicolas’s AirPods” to something else, the new name stays there until one of the following happens: I turn Bluetooth off then back on. I connect the AirPods to my iPad Pro. I shut the AirPods case closed and open the case back up again. In either of those situations, the AirPods will all revert back to the “Nicolas’s AirPods” and the new name I assigned to it doesn’t stick.” – Apple Support
I also like to rename my devices just to keep things a bit straightforward. As for instance, instead of X’s AirPods, I prefer “AirPods.” Though I haven’t faced this problem and am able to rename my earbuds permanently without any issue, I would recommend you to try out some of the viable solutions to get rid of this issue. Hopefully, they can get the job done for you. Let’s cut the chase!
Can’t Rename AirPods as “AirPods”? Here are Some Handy Solutions
Solution #1: Reset AirPods
Try resetting AirPods. Put the AirPods in the charging case and keep the lid open. Then, press and hold the setup button on the back of the charging case for about 3 seconds until the status light starts flashing amber and then flashes white.
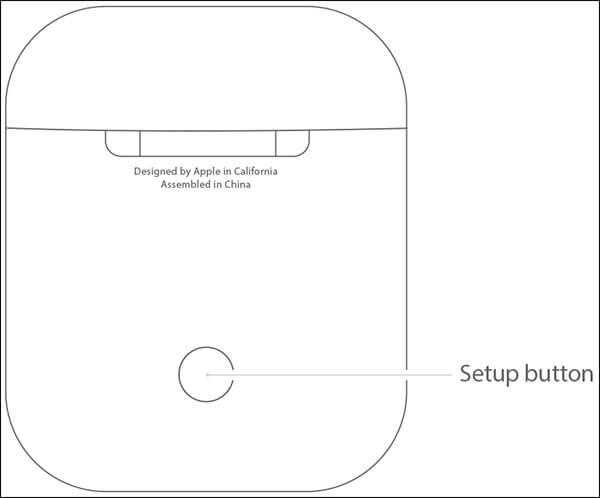
Next up, connect the earbuds to you iPhone and try to rename it as usual.
Solution #2: Forget AirPods on Your iOS Device or Mac
Next solution I would suggest you try out is– make your iPhone forget AirPods and pair them again.
Step #1. Assuming AirPods are connected to your iPhone, open Settings app on your iOS device → Bluetooth → Under My Device, tap on the “i” button next to the current AirPods name.
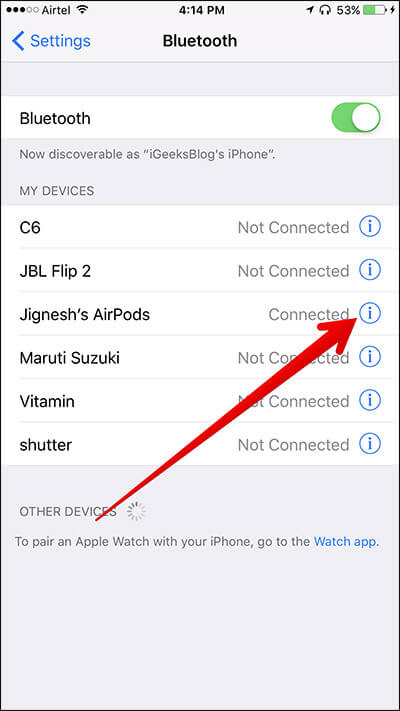
Step #2. Tap on Forget This Device and confirm.
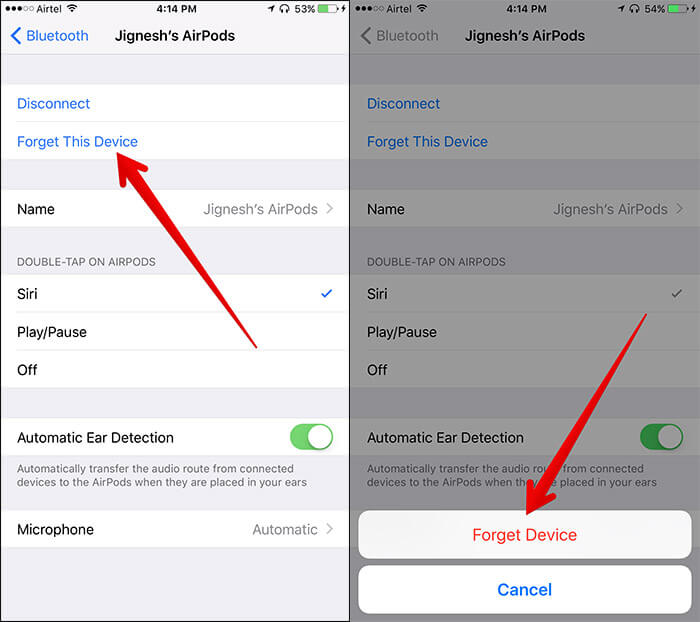
Step #3. Now, pair the earphones to your iPhone again as usual. Once it has been connected to your device, open Settings → Bluetooth. Then, tap on “i” button next to the existing name.
Step #4. Tap on the name field. Then, enter the new name— “AirPods” → Make sure to tap on Done button at the bottom right corner. Now, quit Settings app.
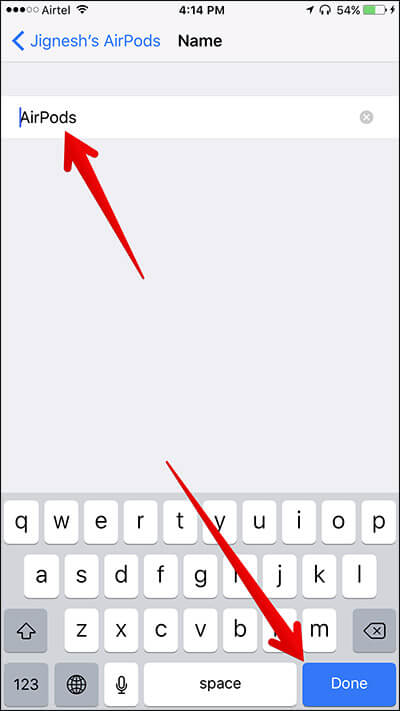
To forget AirPods on your Mac
Step #1. Go to System Preferences → Bluetooth.
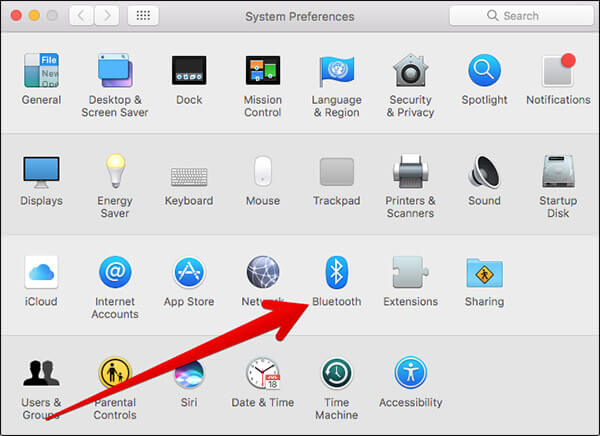
Step #2.. Right click on AirPods and then click Remove.
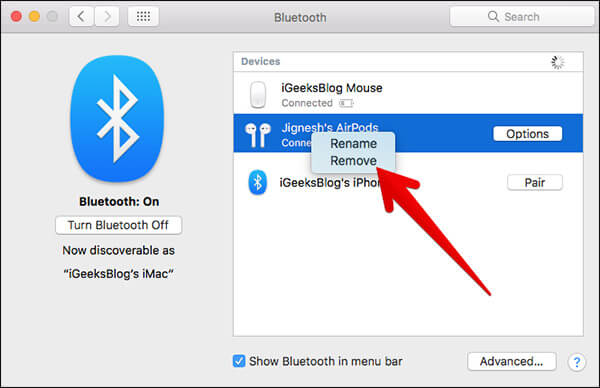
Step #3. Click on Forget Device.
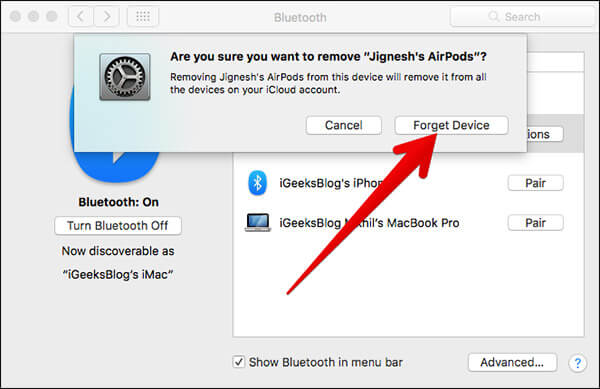
Step #4. Pair it again with your Mac. When the earbuds are connected to your Mac, right click on AirPods and select Rename.
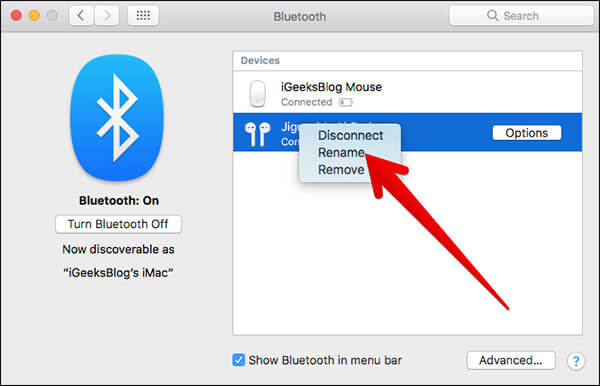
Step #5. Enter the new name and confirm.
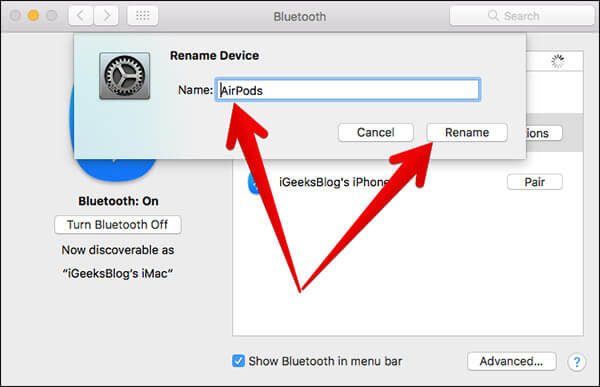
Solution #3: Reset Your iPhone
If the above solutions haven’t worked in resolving this issue, try resetting your iPhone. It will reset your device to factory settings but won’t delete any media or data.
Step #1. Settings → General → Reset → Reset All Settings and confirm.
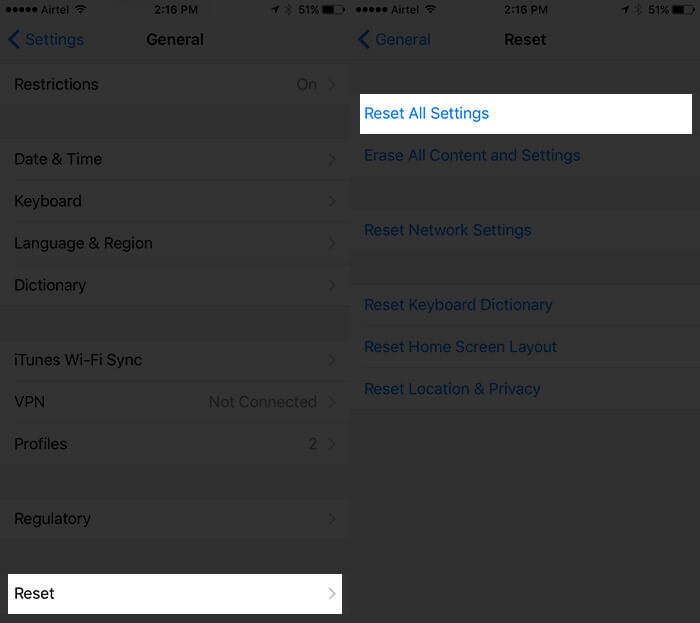
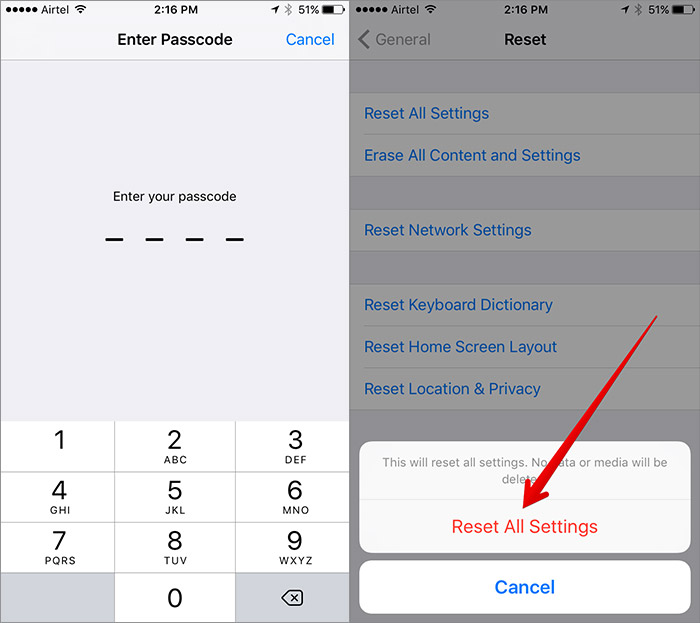
Step #2. Now, pair AirPods with your iOS device.
Step #3. Next, rename your AirPods as “AirPods.” (Check out the above-mentioned steps).
Solution #4: Update Your iPhone
If the first two tricks haven’t yielded the desired result, go for the software update. Updating to the latest software could help you get rid of the issue. Settings → General → Software Update.
Solution #5: Update Firmware Version on your AirPods
Have you updated AirPods firmware to the latest version? If not, follow this quick guide to update it.
Wrapping up
Have these solutions worked for you? Do let us know your feedback in the comments below.
I’m sure these tricks would let you troubleshoot this issue. If you know any other solution for it, feel free to let us know that as well.
You might want to catch up with these posts as well:
🗣️ Our site is supported by our readers like you. When you purchase through our links, we earn a small commission. Read Disclaimer.