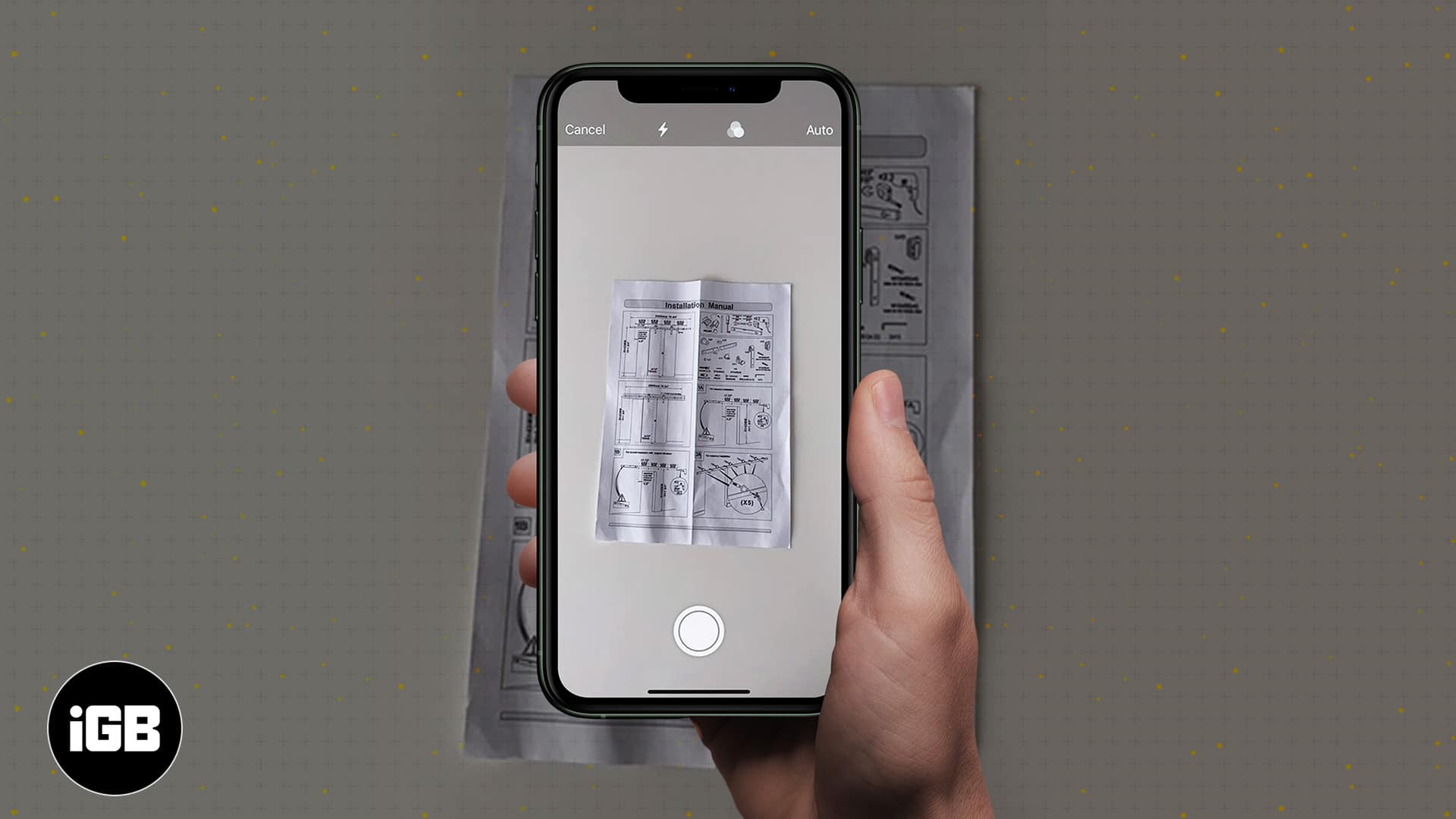It might be decades before the world goes paperless. But, until then, we’ll have to scan physical documents to share them digitally. Thankfully, the built-in scanner in the Notes app enables you to scan documents on your iPhone.
Besides, you can also sign, markup, share, and print these documents directly from Notes. These hacks will save you tons of time and energy. So let’s learn how to do it!
- How to scan a document in Notes on iPhone
- Tips and tricks to use the document scanner in Notes
- Other ways to scan documents on iPhone
How to scan a document in Notes on iPhone
- Launch Notes and tap the compose icon.
- Tap the Camera icon and select Scan Documents.
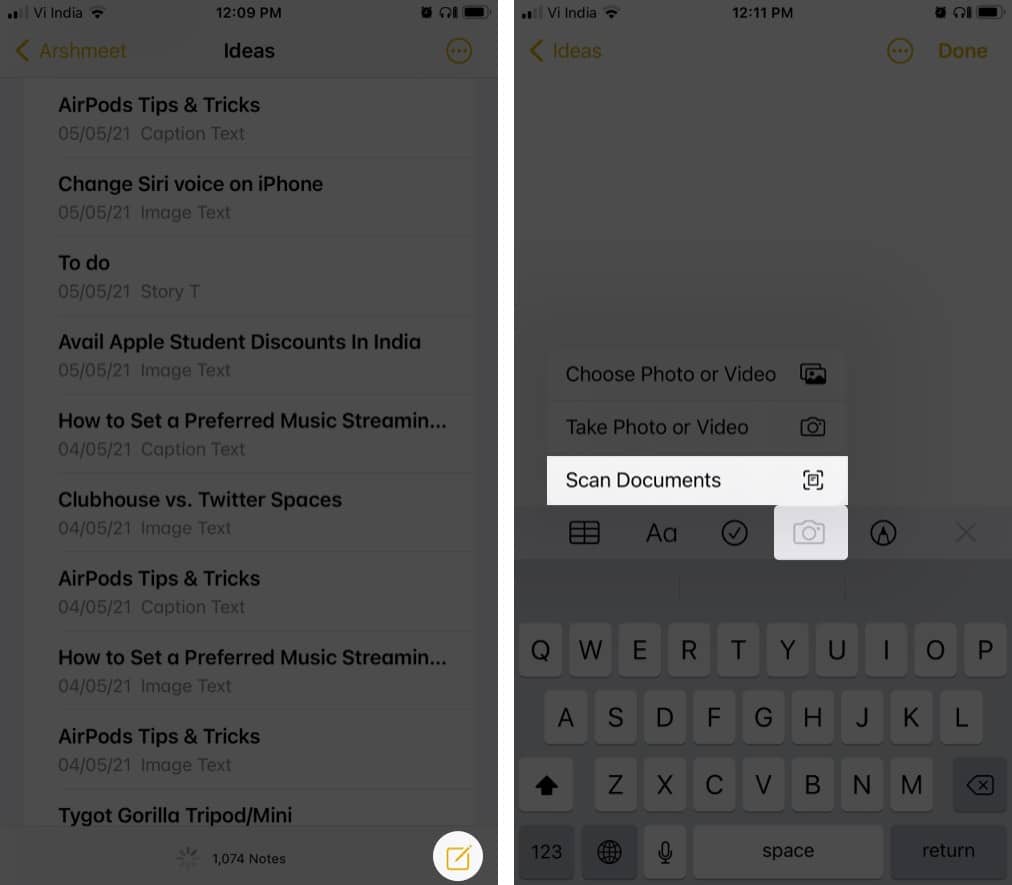
- Adjust the phone properly over the document. There are a few tools:
- Lightning icon – Choose the ideal flash setting, Auto, on or off.
- Filters (three interlocking circles) – Select between Colour, Greyscale, Black & White, and Photo.
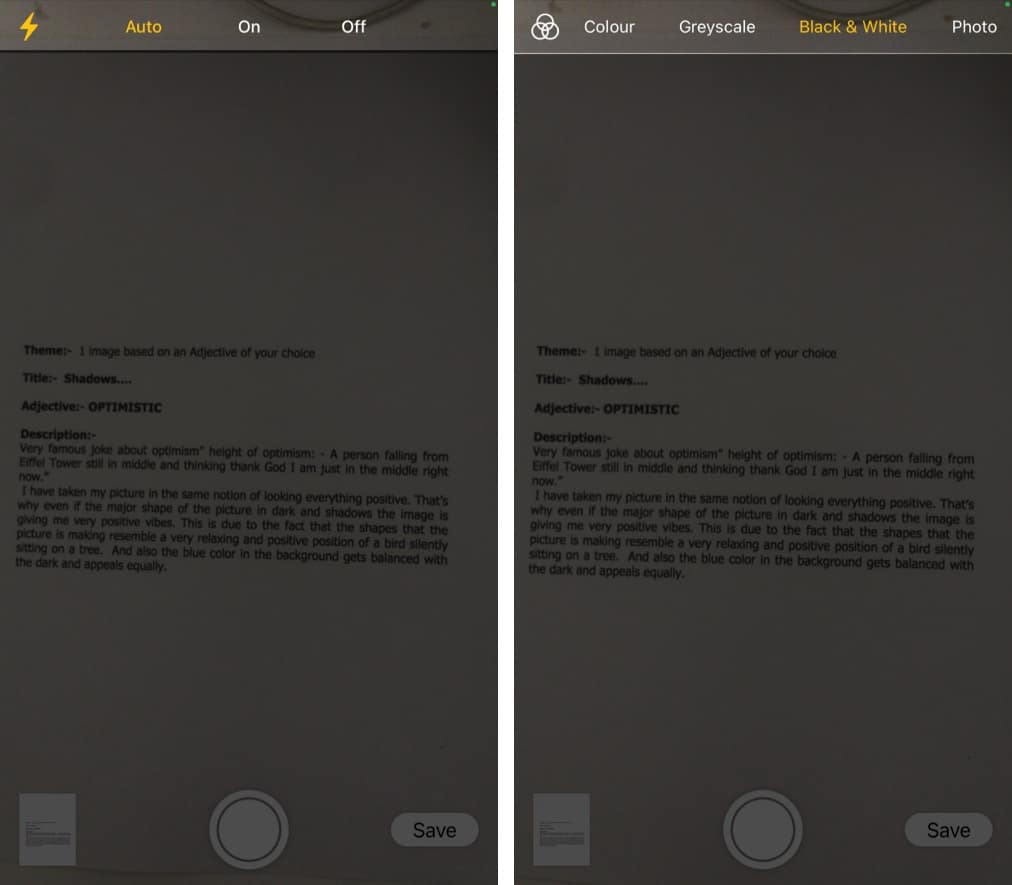
- Focus – Tap Auto or Manual to switch between the two.
- Next, tap the Shutter button.
- Here, you can do the following:
- Adjust edges
- Retake – If the current image isn’t proper.
- Keep Scan – When all is good, tap it.
- If you have more than one page, move on to the next one and click the Shutter button to scan it.
- Once done, tap Save.
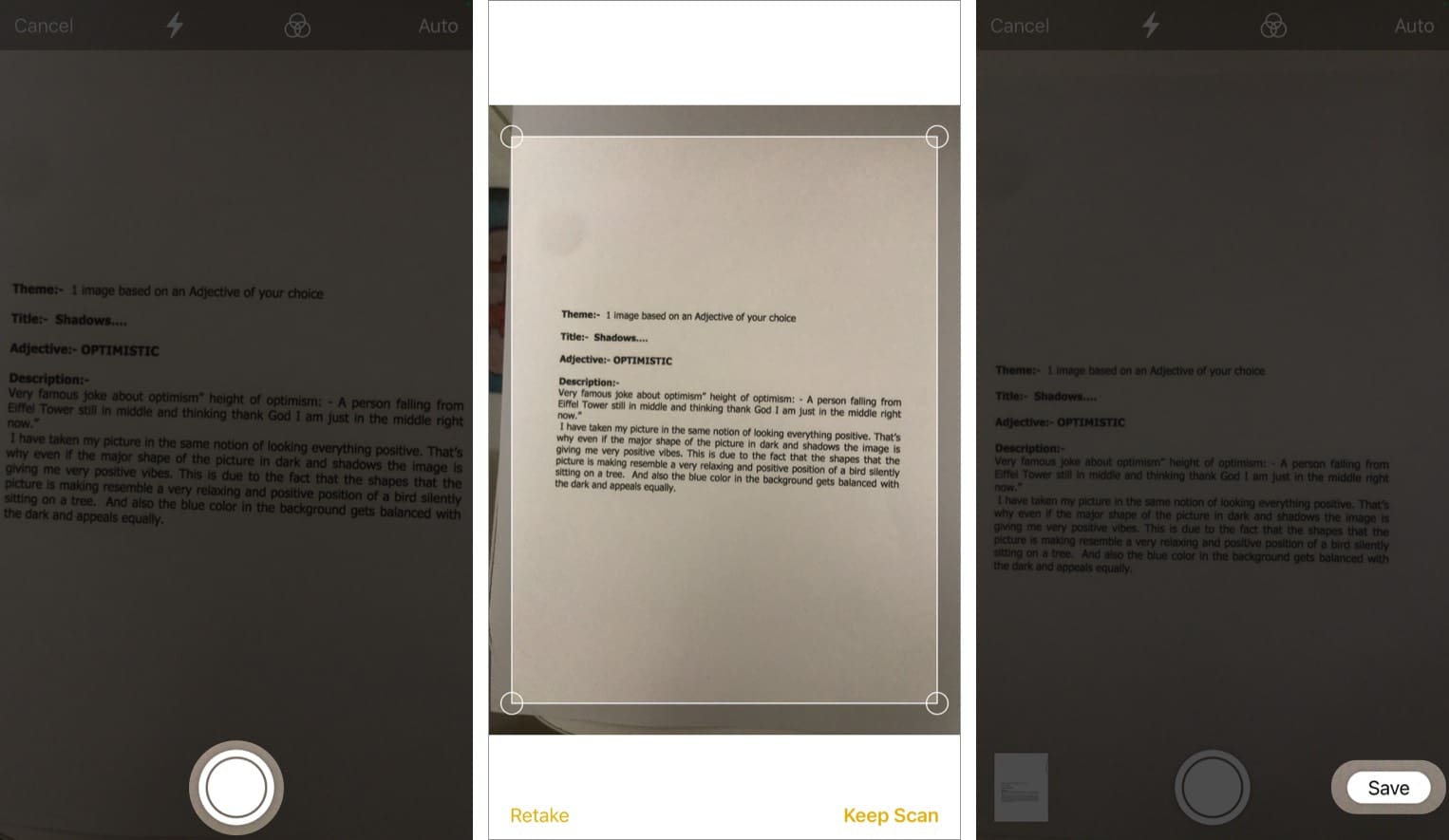
Notes will now save the PDF of the document you scanned. You can tap the document for a full-screen view. Interestingly, Apple lends a few tools here as well; you can
- Add more pages (+ icon)
- Crop the page/pages
- Add or change filters
- Rotate the page/pages
- Delete it
- Share it via message, email, AirDrop, or email.
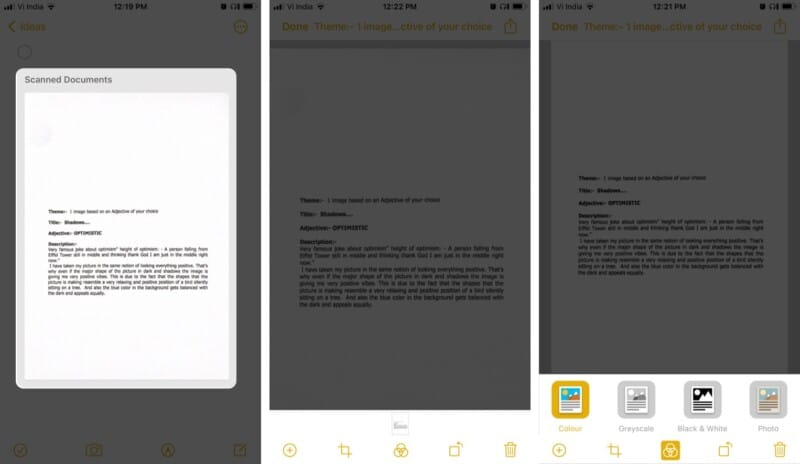
Tips and tricks to use the document scanner in Notes
- Quicker scan – You can directly scan documents from the Home Screen as well. Long press the Notes icon and select Scan Documents.
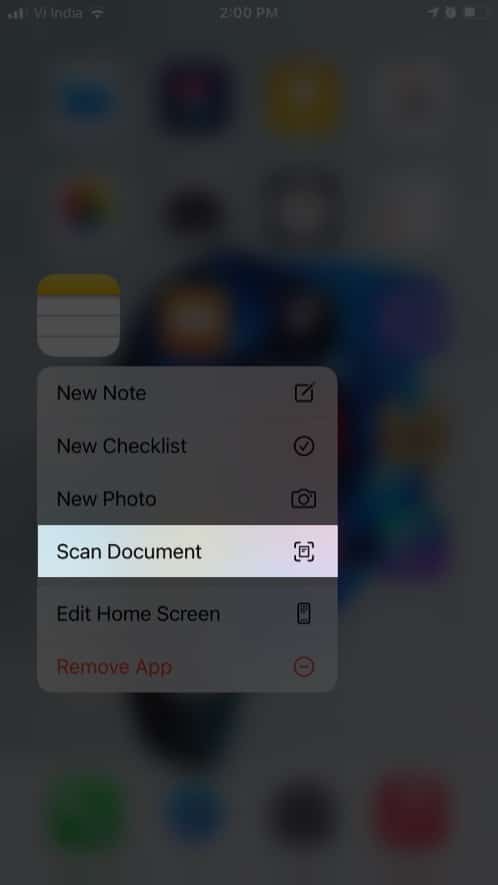
- Save to Photos – The scanned document can also be saved as images in the Photos app. To enable it, go to Settings → Notes → scroll down, and Toggle on Save to Photos.
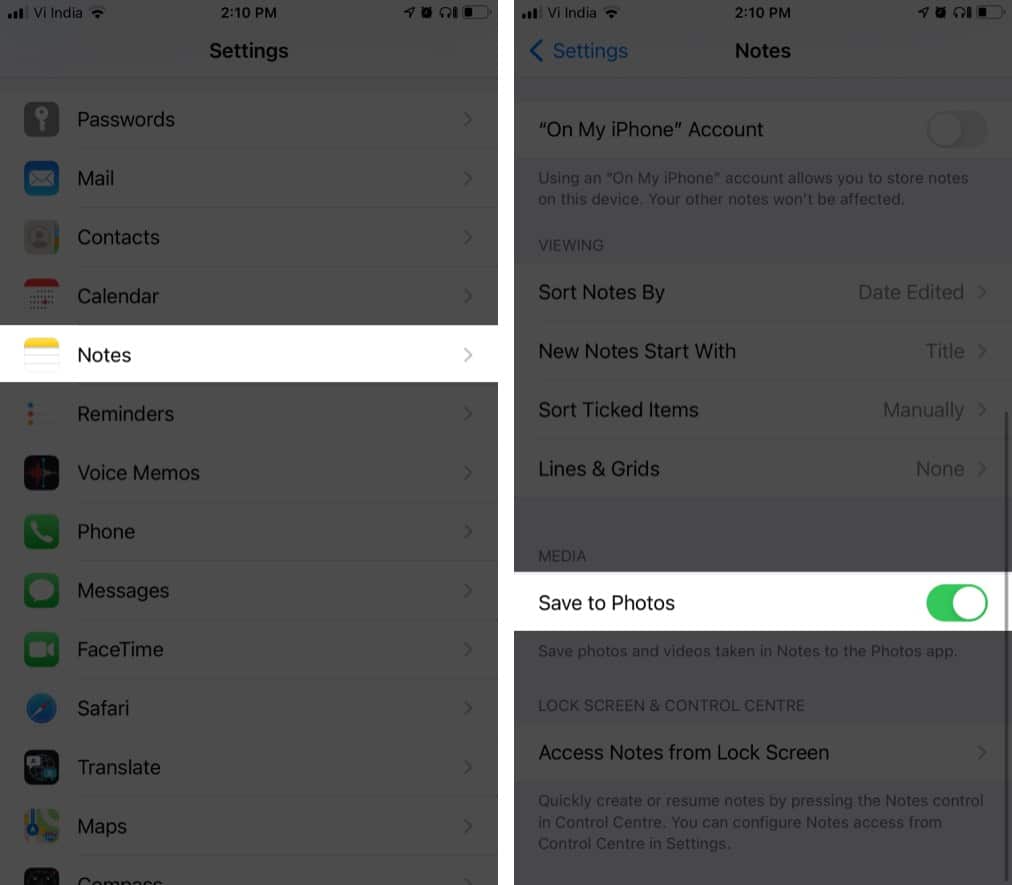
- Save the PDF in Files app – Open the scanned document in Notes and tap the Share icon. Select Save to Files, select the location and then Save.
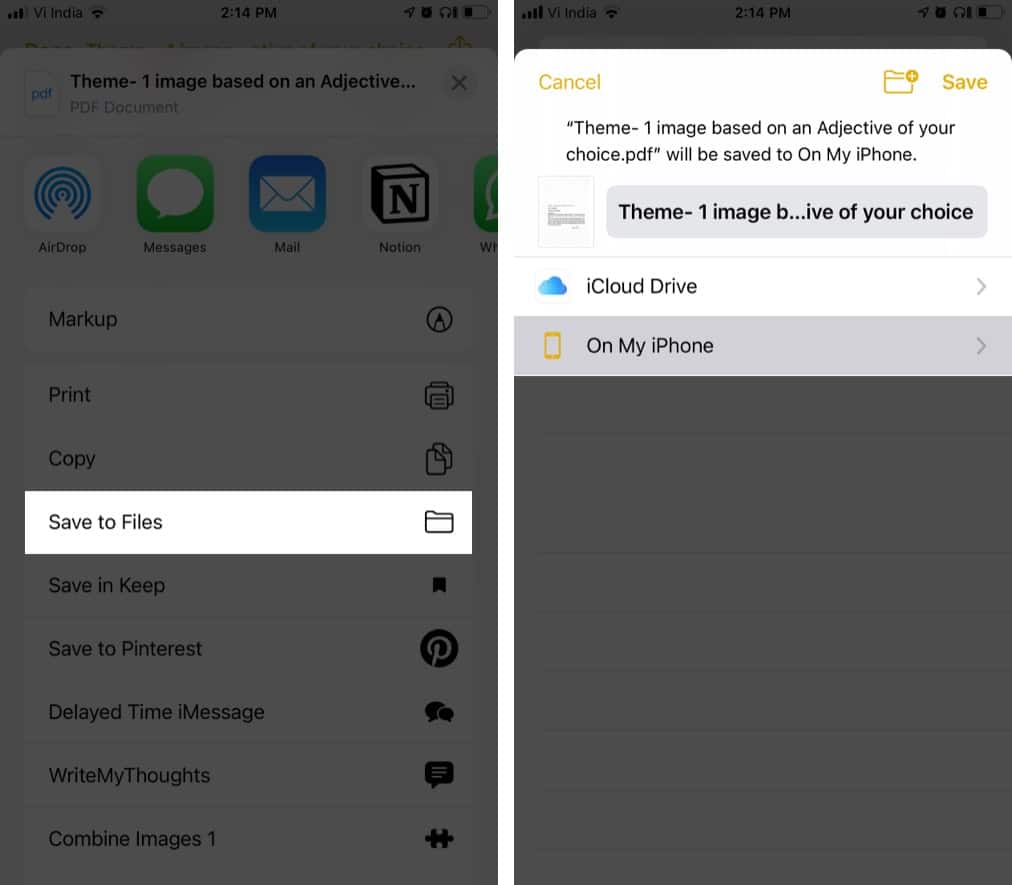
- Print the scanned document – From the share sheet, select the Print option and complete the process.
- Scan for Mac – Thanks to Apple’s fantastic ecosystem and a handy feature Continuity camera, you can use your iPhone to scan documents to your Mac directly.
- Digitize the text – If all you want from the documents is the text and not the photos or formatting, use Live Text. A remarkable feature introduced in iOS 15 allows you to scan and digitize text directly into your notes app.
- Sign a document: Apple also offers a digital signature tool within the Notes app. You can add, remove, and share a sign directly from Notes.
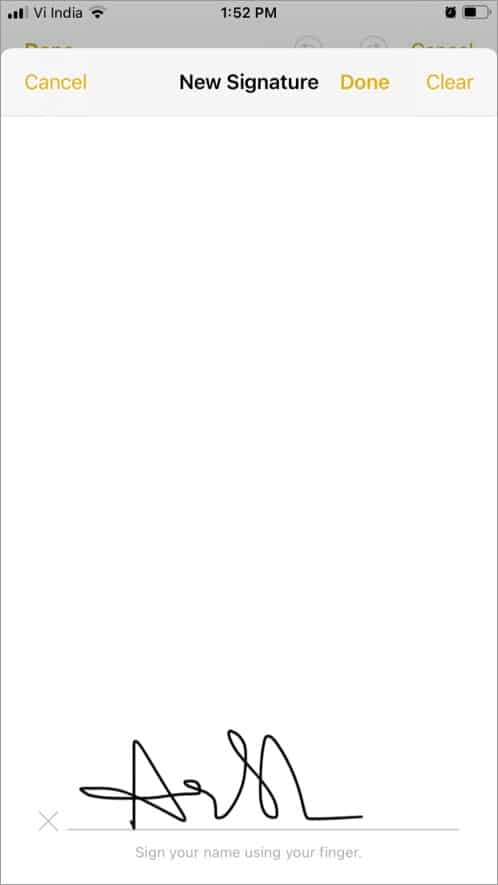
Here’s how to create a signature and sign the document on iPhone.
Other ways to scan documents on iPhone
The good news is that the Notes app is not the only one; there are other nifty ways to scan and share documents on iPhone.
- Files App – The benefit of this method is that you can save the document directly to your iCloud.
- Mail App – In the iOS Mail app, long-press until the menu appears → tap the arrow on the right → select Scan Document.
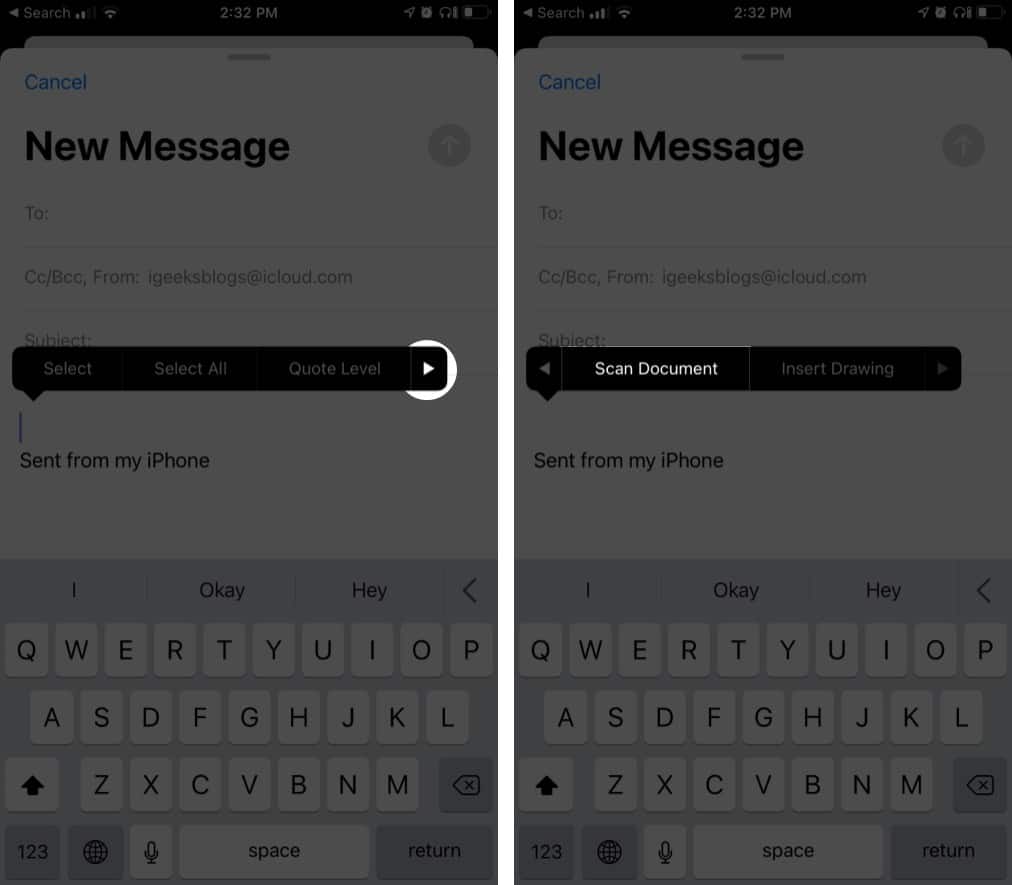
- Third-party apps – Some document scanner apps out there that bring some fantastic features to the table. And you might want to try them out. Especially if you scan, sign, and share documents regularly.
This is how you can scan documents on iPhone with Notes and perform many other functions that the app has to offer. Have any related queries or questions? Drop them in the comments below.
Read more:
- How to use Quick Notes in macOS
- Tips to use Notes on iPhone like a pro!
- Best wired headphones for Apple Music lossless audio
- Best electronic signature apps on iPhone
🗣️ Our site is supported by our readers like you. When you purchase through our links, we earn a small commission. Read Disclaimer.