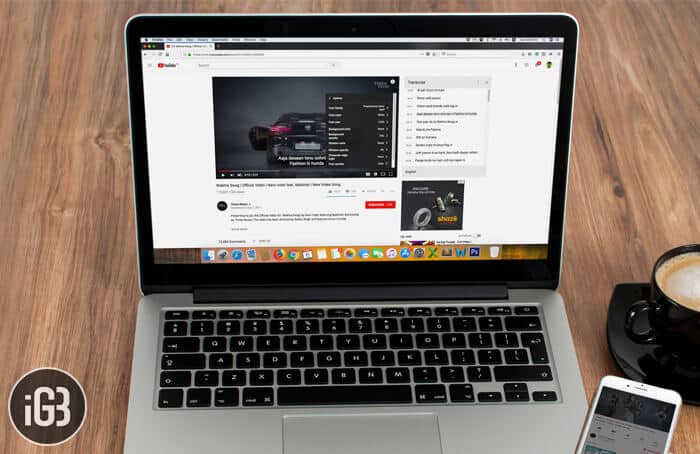Couldn’t understand particular words or sentences while watching a YouTube video? Take the help of captions to get them easily. Moreover, you can also manage captions settings on YouTube on your iOS device, Android, and computer.
Better still, you also have the option to adjust the default size and style of captions. If you no longer want to be confused by certain accents, you should take full advantage of this neat feature. Do note that captions are not available on the YouTube mobile site on iOS. Let’s take a closer look!
- How to Turn On/Off Caption in YouTube on iPhone, iPad, and Android
- How to Adjust Default Size and Style of Captions on iPhone and iPad
- How to Change Size and Style of Captions in YouTube on Android
- How to Turn On/Off Caption in YouTube on Computer
- How to Change Caption Font Size & Style in YouTube on Computer
- Make Captions Bigger or Smaller in YouTube Using the Keyboard Shortcuts
- How to Change Captions Language on YouTube on Computer
- How to View Captions Transcript on YouTube on Computer
How to Turn On/Off Caption in YouTube on iPhone, iPad, and Android
Though most YouTube videos have captions, some might not support them.
- Open the YouTube app on your iOS device and head over to the video.
- Now, tap on the menu button.
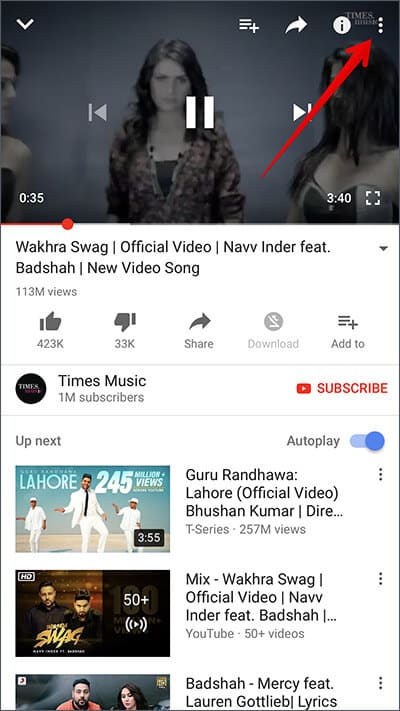
- Tap on the captions button.
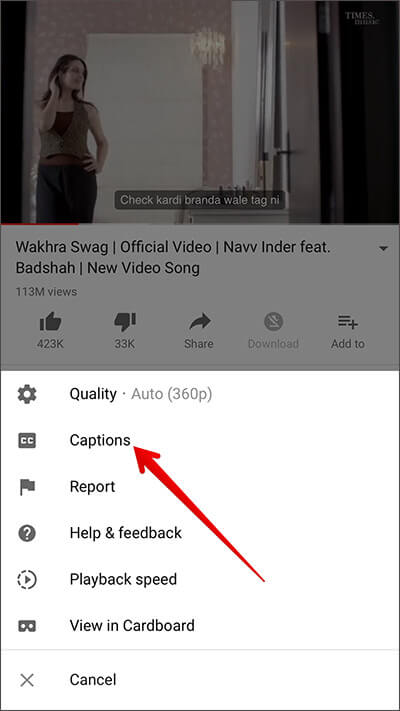
- Next, you need to select English (auto-generated.)
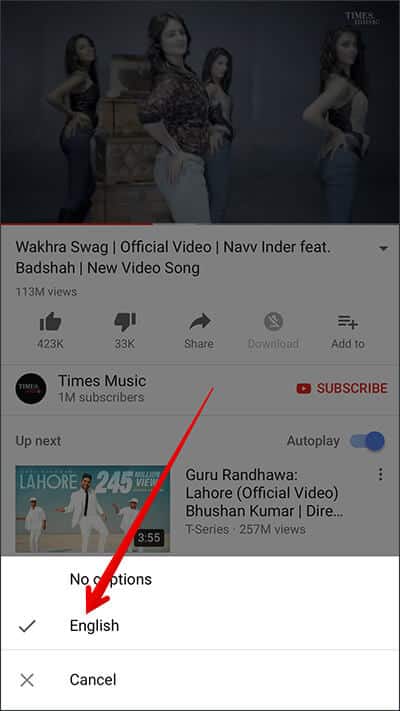
Now, captions will appear for your video. You can use the same steps to enable them for more videos.
If you ever want to disable them, follow the same steps, and then tap on No captions (on iOS) or Turn off captions (on Android.)
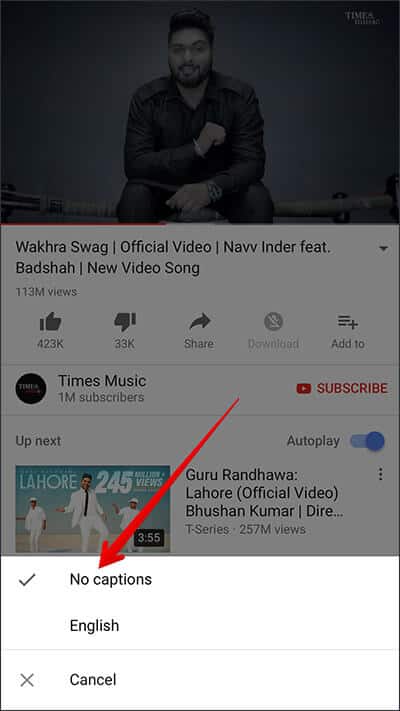
How to Adjust Default Size and Style of Captions on iPhone and iPad
If you want to ideally adjust the default size and style of captions in YouTube, take the help of the Settings app.
- Launch Settings on your iOS device
- Now, tap on General → Accessibility.
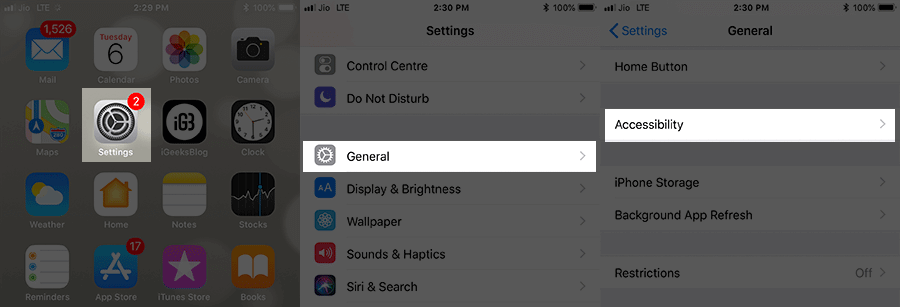
- Next, under the “Media” section, tap on Subtitles & Captioning → Up next, tap Style to adjust display size and font style.
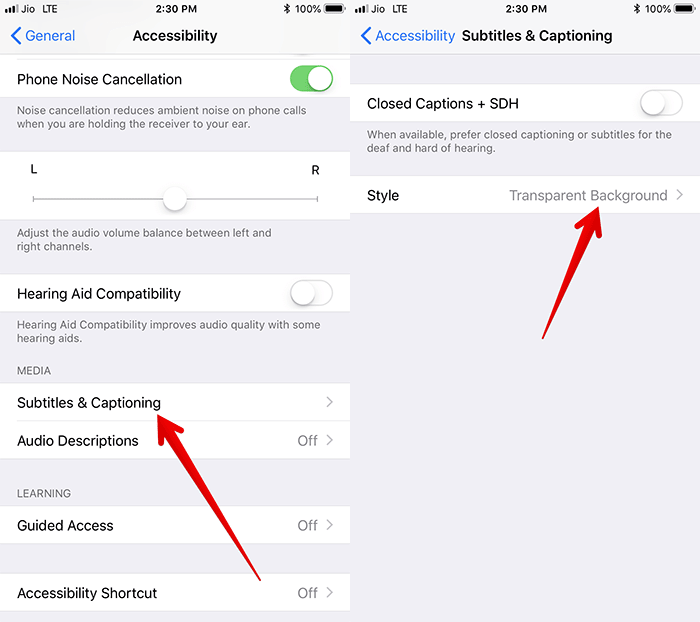
- Now, tap on Create New Style for more font styles, sizes, and colors.
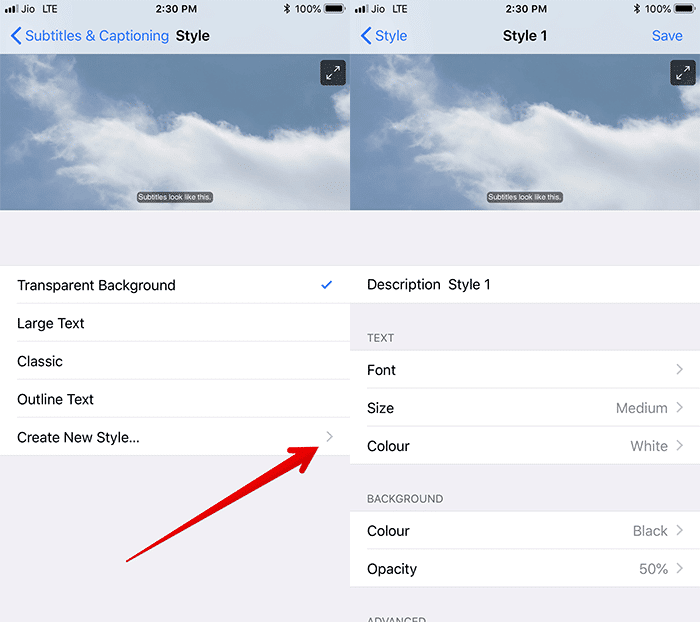
Adjusting captions on Android is even easier. Keep reading…
How to Change Size and Style of Captions in YouTube on Android
- Open the YouTube app on your mobile device
- Now, tap on your Profile.
- Next, tap on Settings.
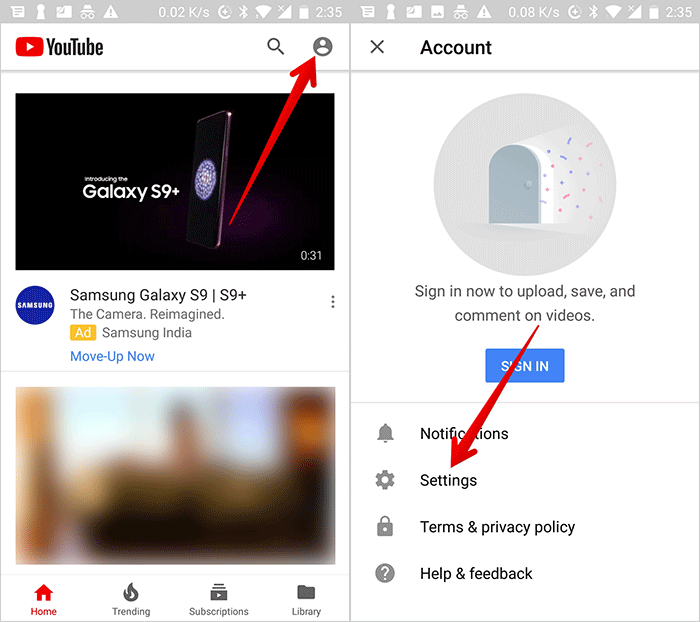
- Up next, turn on Captions and then adjust the size and style.
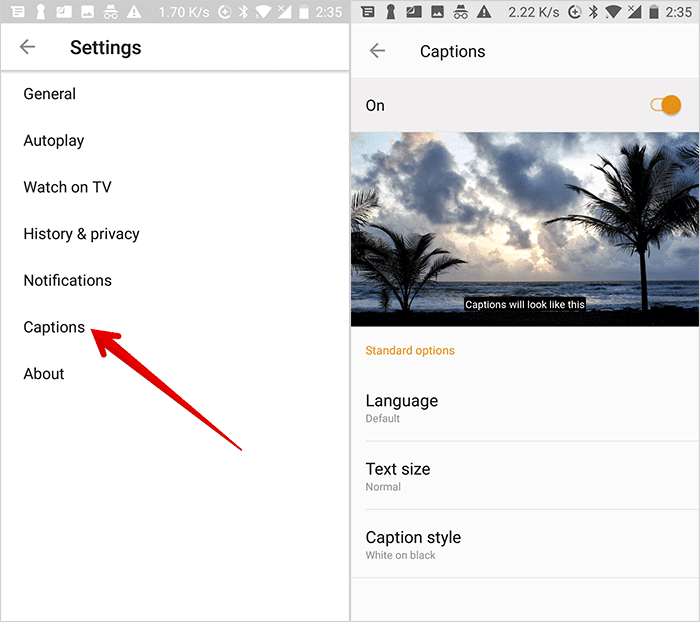
You can also enable captions on YouTube on your Mac, Windows PC, or Linux.
How to Turn On/Off Caption in YouTube on Computer
- Open YouTube and head over to the video and play it.
- Now, click on the CC button
That’s it! Captions will go live for the video.
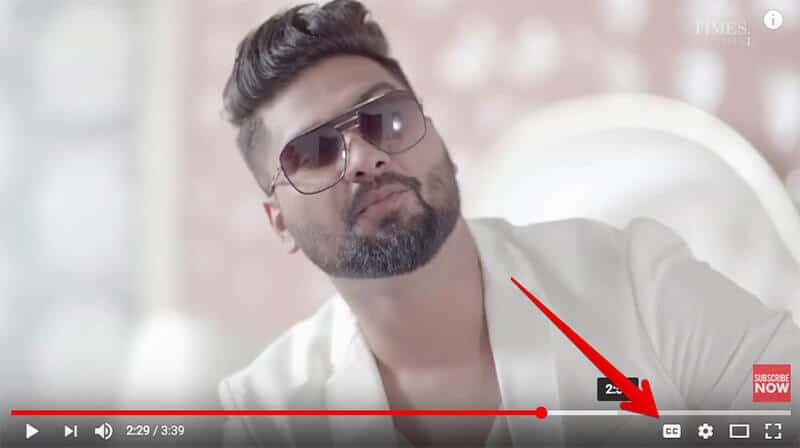
If you ever wish to disable captions, Click on the CC button again.
How to Change Caption Font Size & Style in YouTube on Computer
- Open YouTube on your computer and click the settings button.
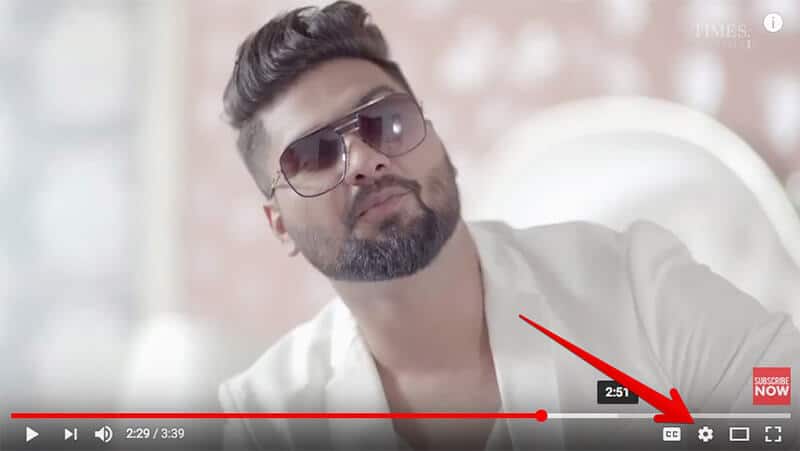
- Now, click on Subtitles/CC.
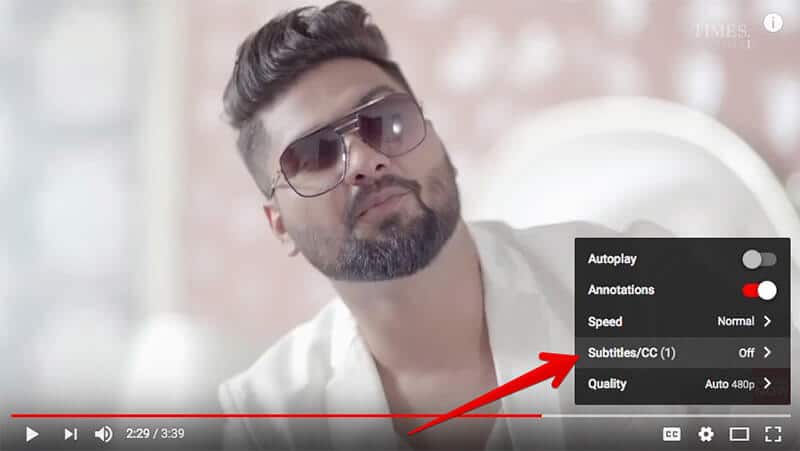
- Next, you need to click on Options.

- Now you can customize the following things
- Font, color, opacity, and size
- Background color and opacity
- Window color and opacity
- Character edge style.
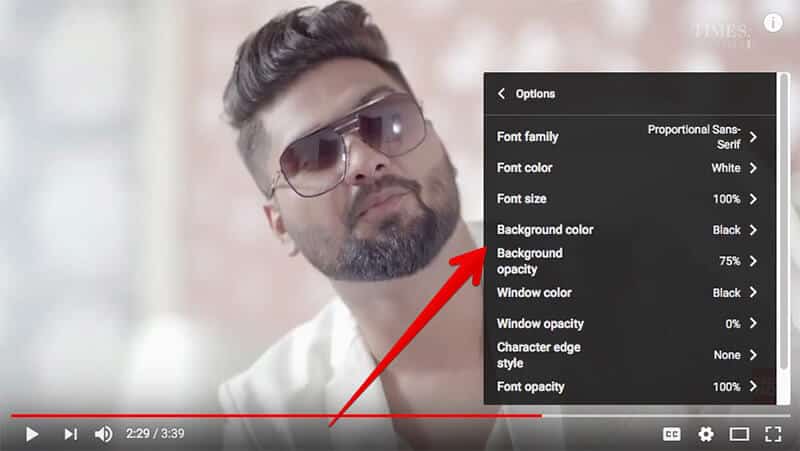
Make Captions Bigger or Smaller in YouTube Using the Keyboard Shortcuts
- Using keyboard shortcuts, you can quickly adjust caption formatting while watching your video
- To do so, first, click on the video player, then “+” makes the captions bigger. “-” makes the captions smaller
How to Change Captions Language in YouTube on Computer
There is also an option to choose different caption languages. In case the language isn’t listed, you will get the option for auto-translated captions.
- Open YouTube and navigate to the video
- Now, click the settings icon at the bottom of the video screen.
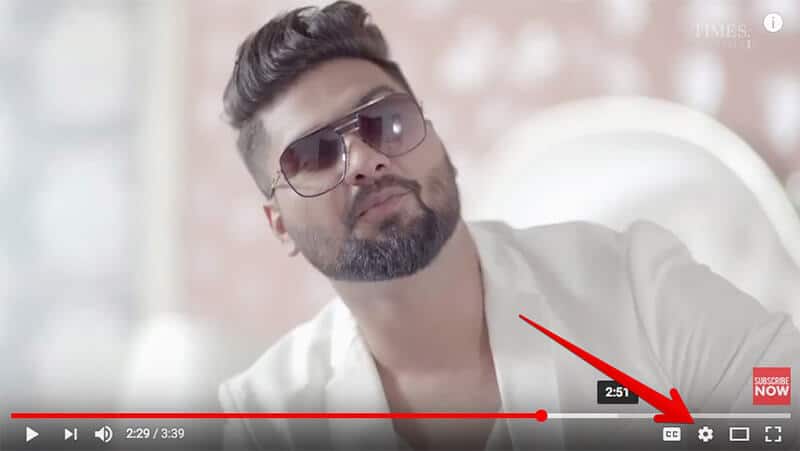
- Click Subtitles/CC.
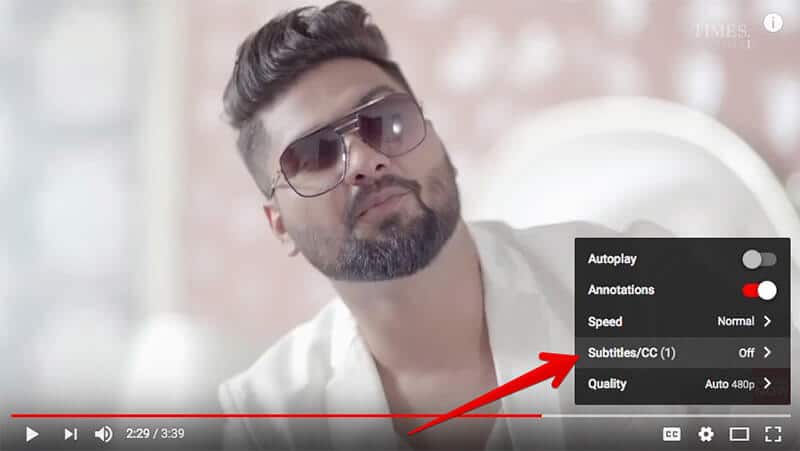
- Next, click Auto-translate.
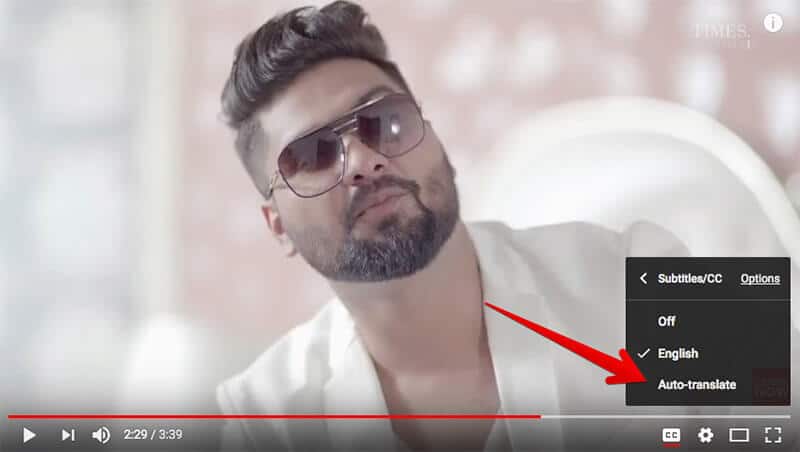
- Up next, select language.
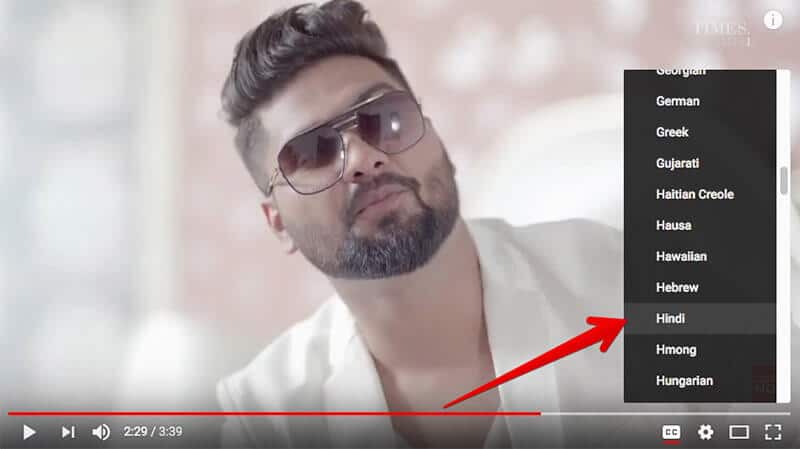
For videos with captions, you can check out the full captions transcript. Besides, you will also be able to quickly jump to the specific parts of the video.
How to View Captions Transcript on YouTube on Computer
- Launch YouTube and go to the video
- Under the video player, click More button.
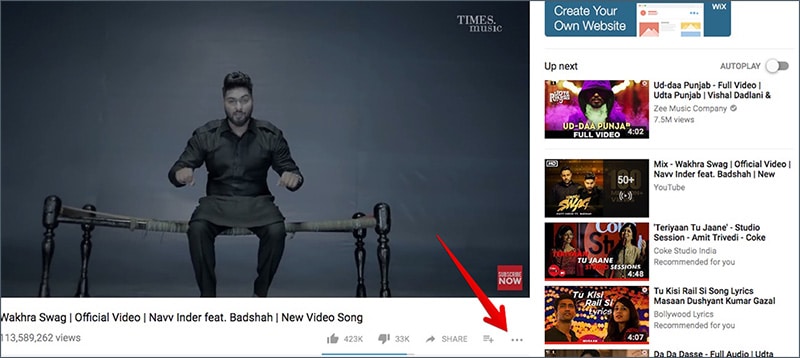
- Now, you need to click Open transcript.
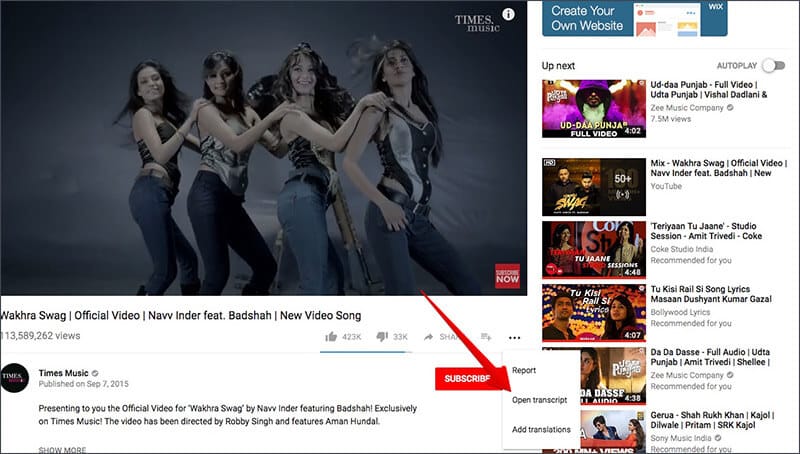
- When watching the video, the transcript will scroll to display the current caption text.
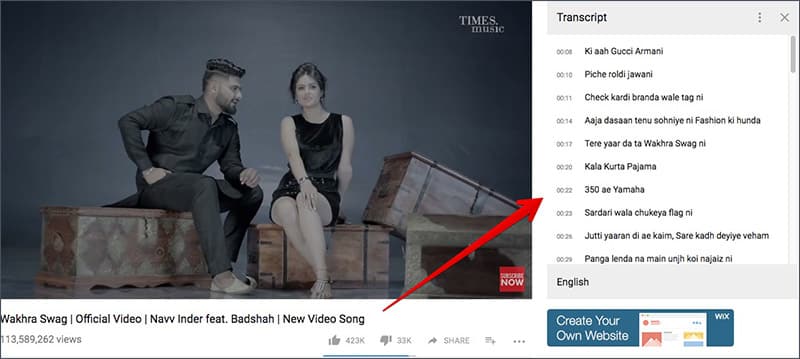
You can click on any line of caption text to jump to that part of the video.
That’s pretty much it!
Over to you
YouTube is a hub of entertainment and boasts all the ingredients to thrill you. Whenever my fun time seems to be a bit under the weather, I use this app to bring up plenty of laughter. What’s your thought about it? I would like to know in the comments.
You may like to read:
- How to Sign in to YouTube App on Apple TV
- How to Filter YouTube Subscriptions Data on iPhone and iPad
- How to Live Stream iPhone/iPad’s Screen to YouTube
🗣️ Our site is supported by our readers like you. When you purchase through our links, we earn a small commission. Read Disclaimer.