Want to download an app, but the App Store is missing from your iPhone or iPad? Don’t go into overdrive yet, because we might be able to help you out. Since you can’t delete App Store from iPhone/iPad, it must be hiding somewhere, so let’s spark our inner Sherlock and find that App Store.
- Search for the App Store on your device
- Disable Restrictions on the App Store
- Reset Home Screen layout to restore the App Store
- Reset All Settings on iPhone
- Install the latest iOS update
1. Search for the App Store on your device
Sometimes, the App Store may have disappeared out of sight into a folder full of apps. Searching for it can be an easy way of locating it.
- Swipe down on your iPhone Home screen
- Tap the Search field and type ‘App Store.‘ See if it comes up in the results.
If it doesn’t, move on to the next step.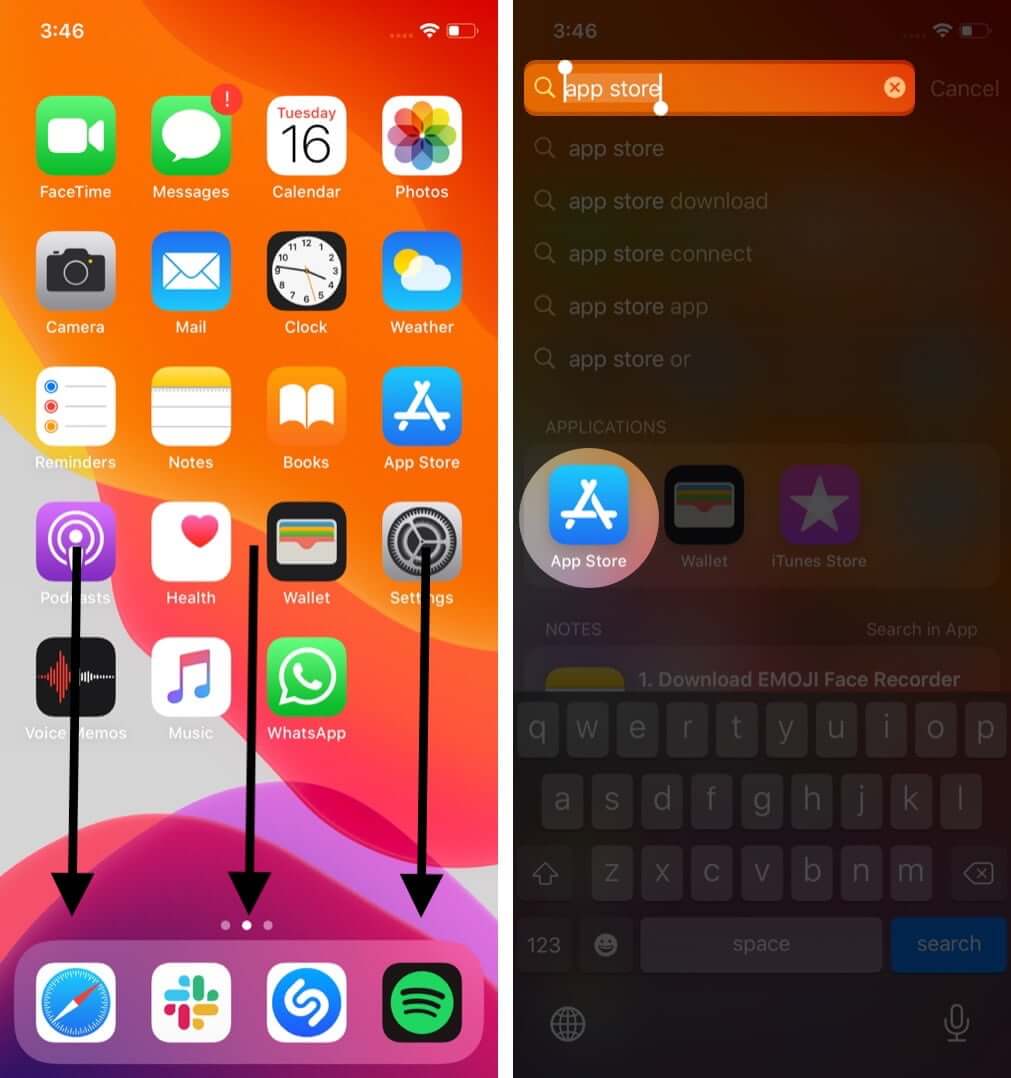
2. Disable Restrictions on the App Store
If you can’t find the App Store on your iPhone after searching for it, you may have set up Restrictions preventing you from accessing it.
Follow the steps below to disable such Restrictions:
- In iOS 12 and higher, go to Settings → Screen Time → Content & Privacy Restrictions.
If you’re using iOS 11 or older, go to Settings → General → Restrictions. - When prompted, enter your four-digit Screen Time passcode.
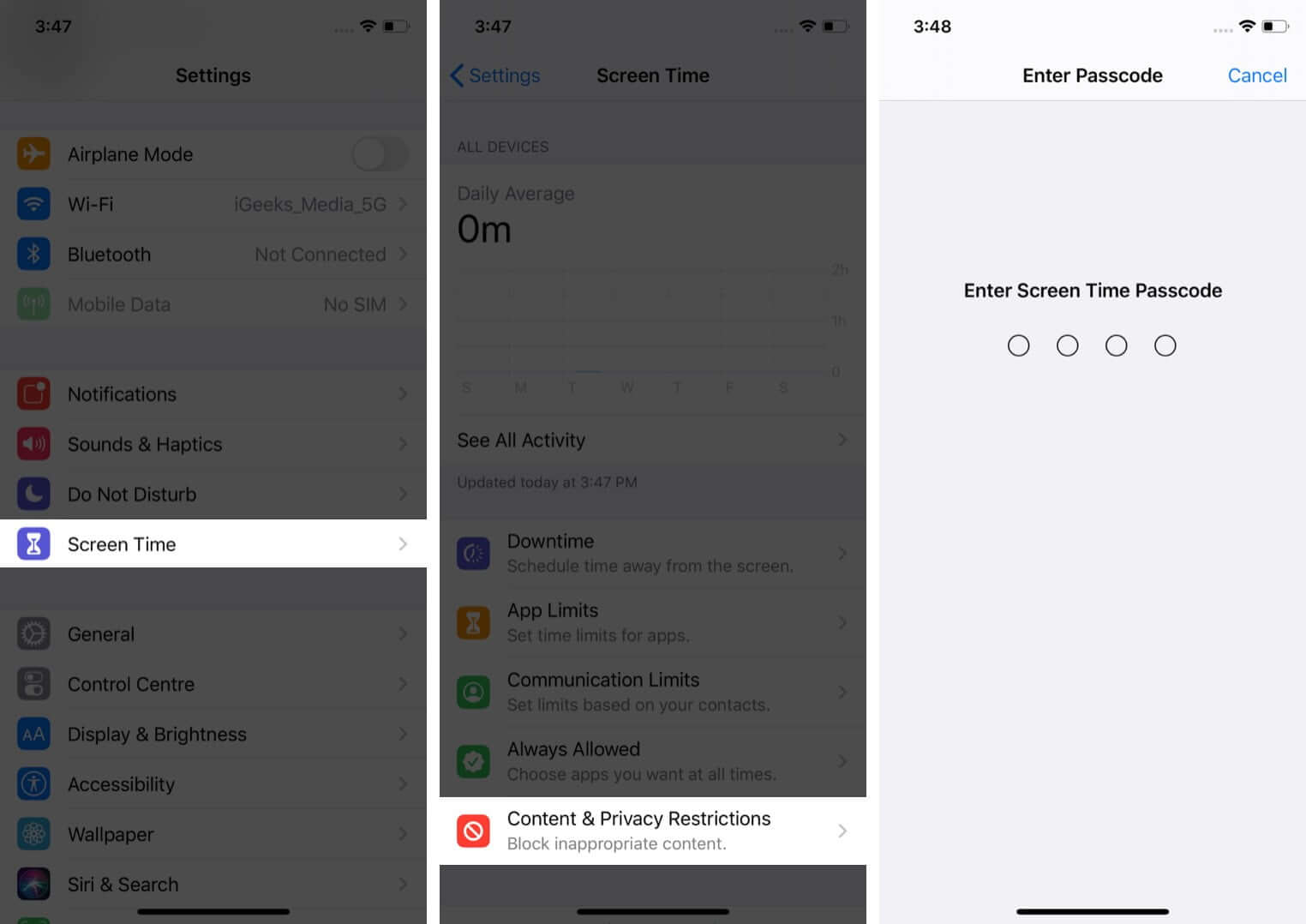
- Now, tap iTunes & App Store Purchases → Installing Apps.
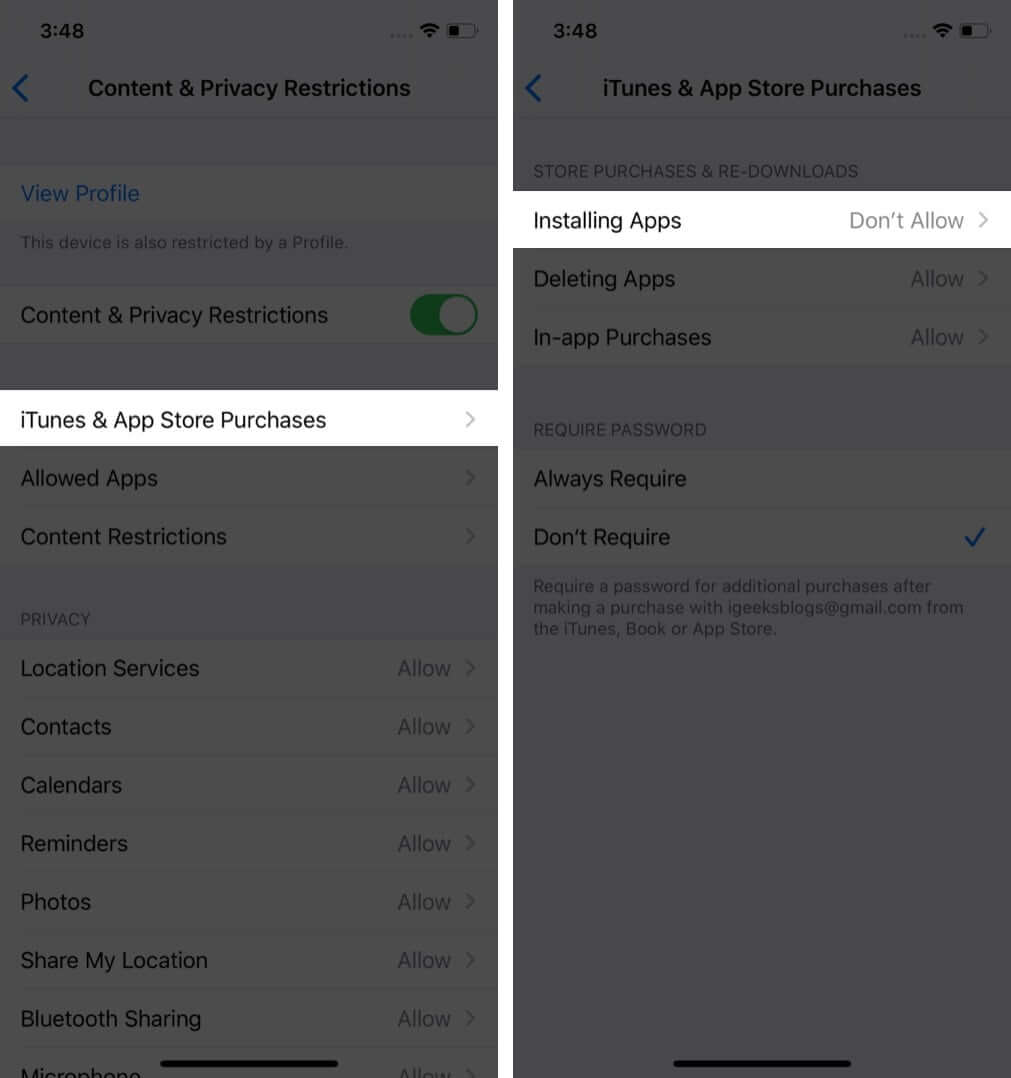
- Next, tap Allowed to enable installing apps on your iPhone.
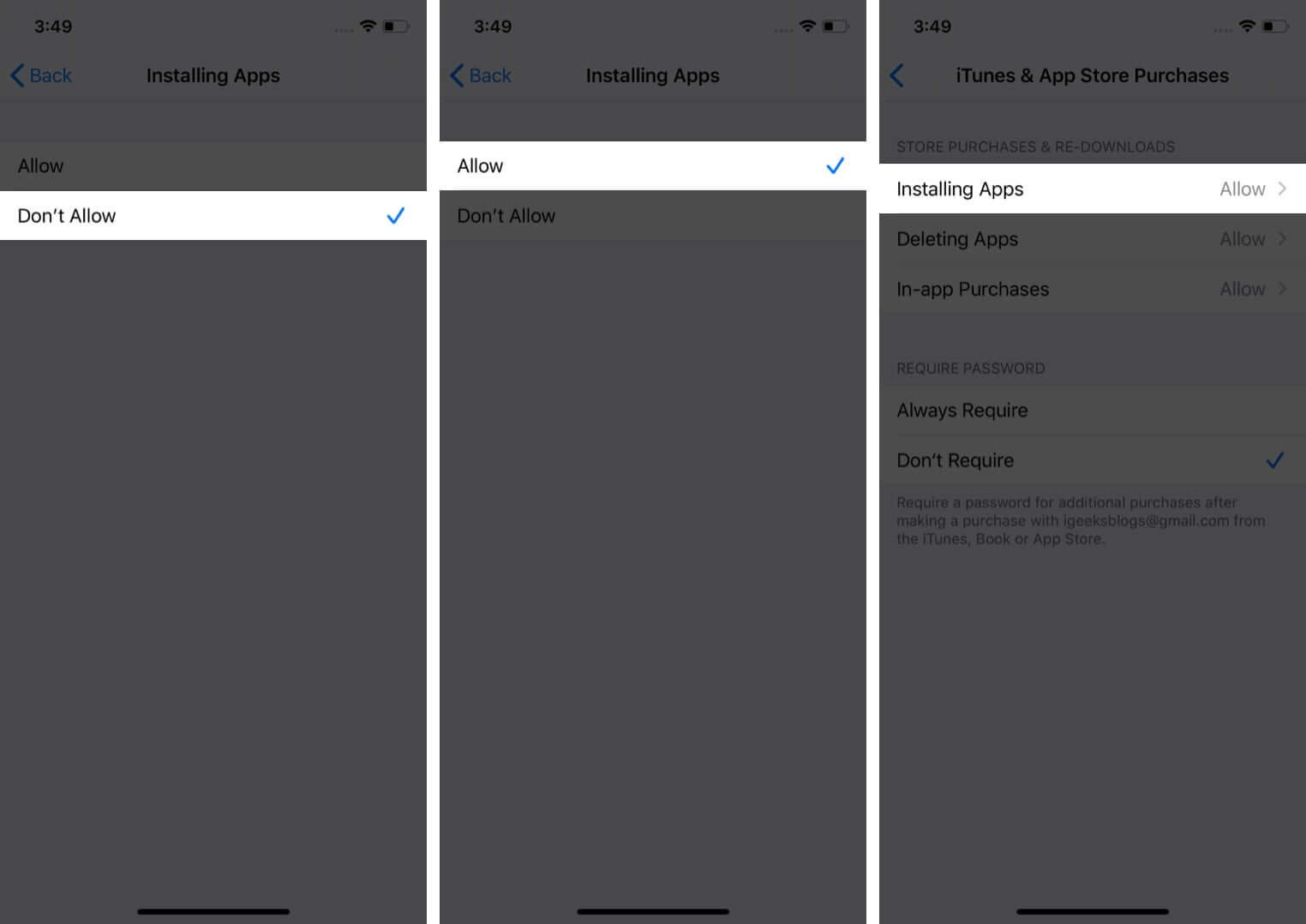
These steps should restore the App Store icon. In case it doesn’t, try the tips below.
3. Reset Home Screen Layout to restore the App Store
This step will return your Home Screen to the default layout it had when you first set it up. Apps will not be deleted, but the stock apps will go back to their original placement on the Home screen.
- Go to Settings → General → scroll down and tap Reset.
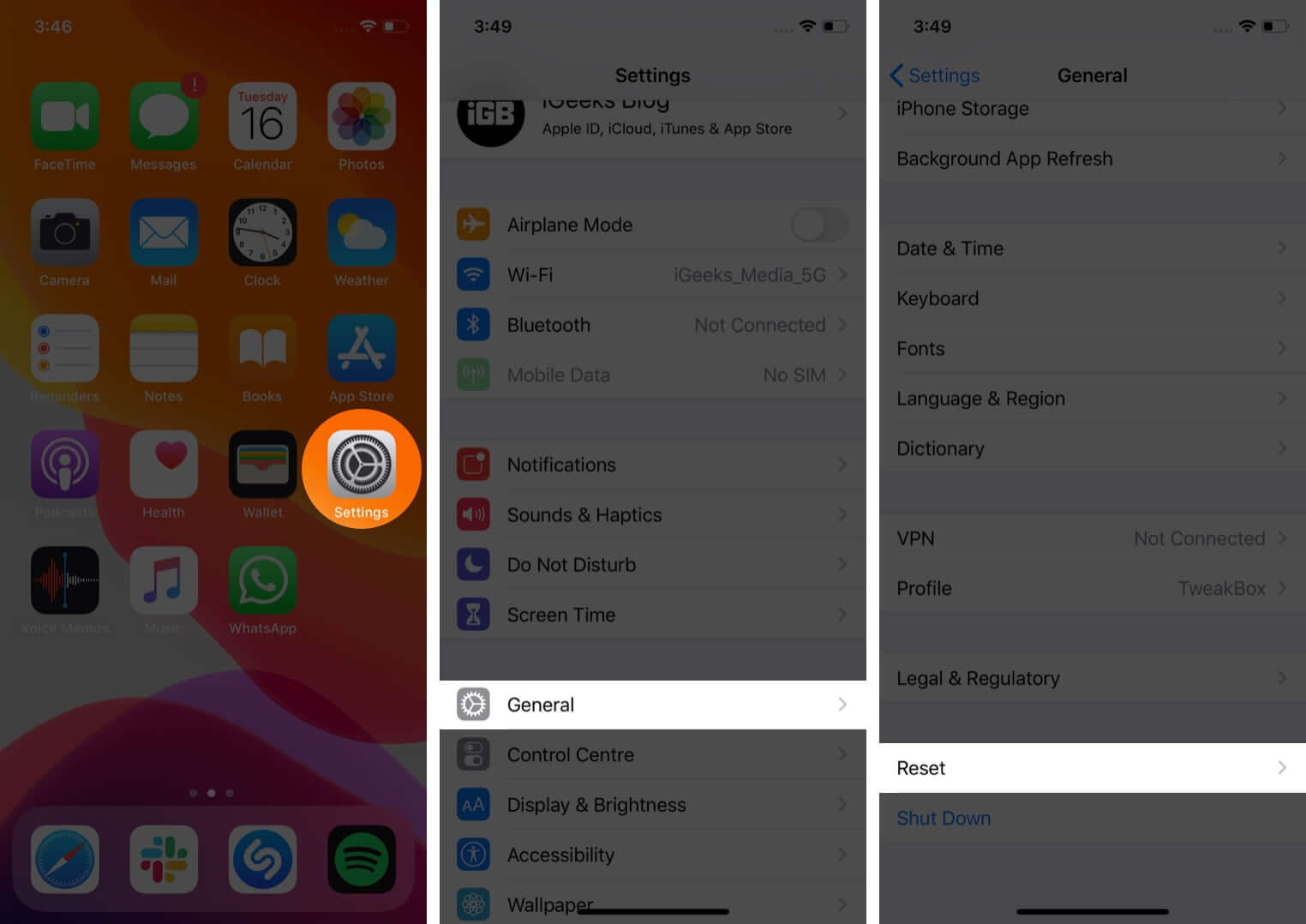
- Select Reset Home Screen Layout.
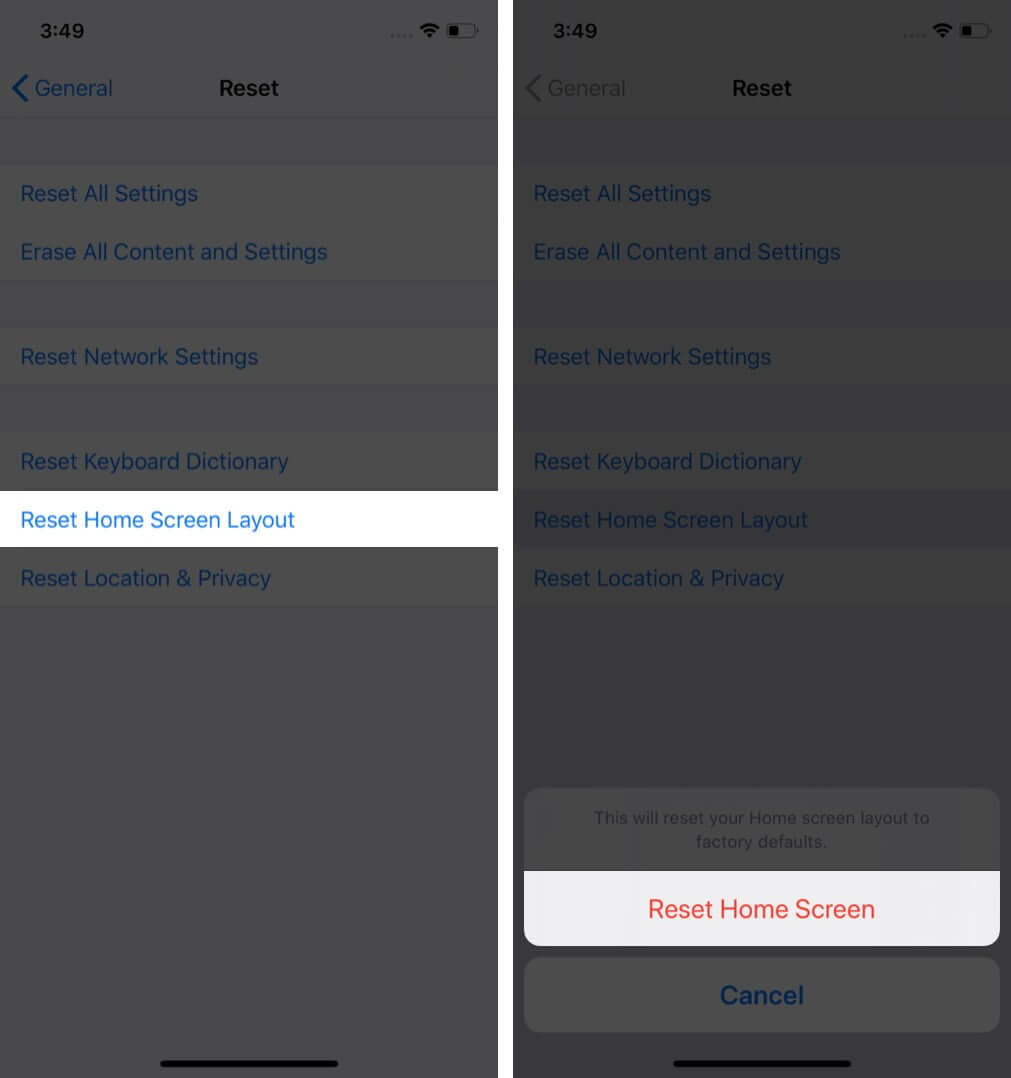
4. Reset All Settings on iPhone
If you still aren’t able to locate the missing App Store icon, Reset All Settings. This will go a step further and restore all your device’s settings to default. This will not affect your documents, media, etc., stored on the device.
- Go to Settings → General → Reset.
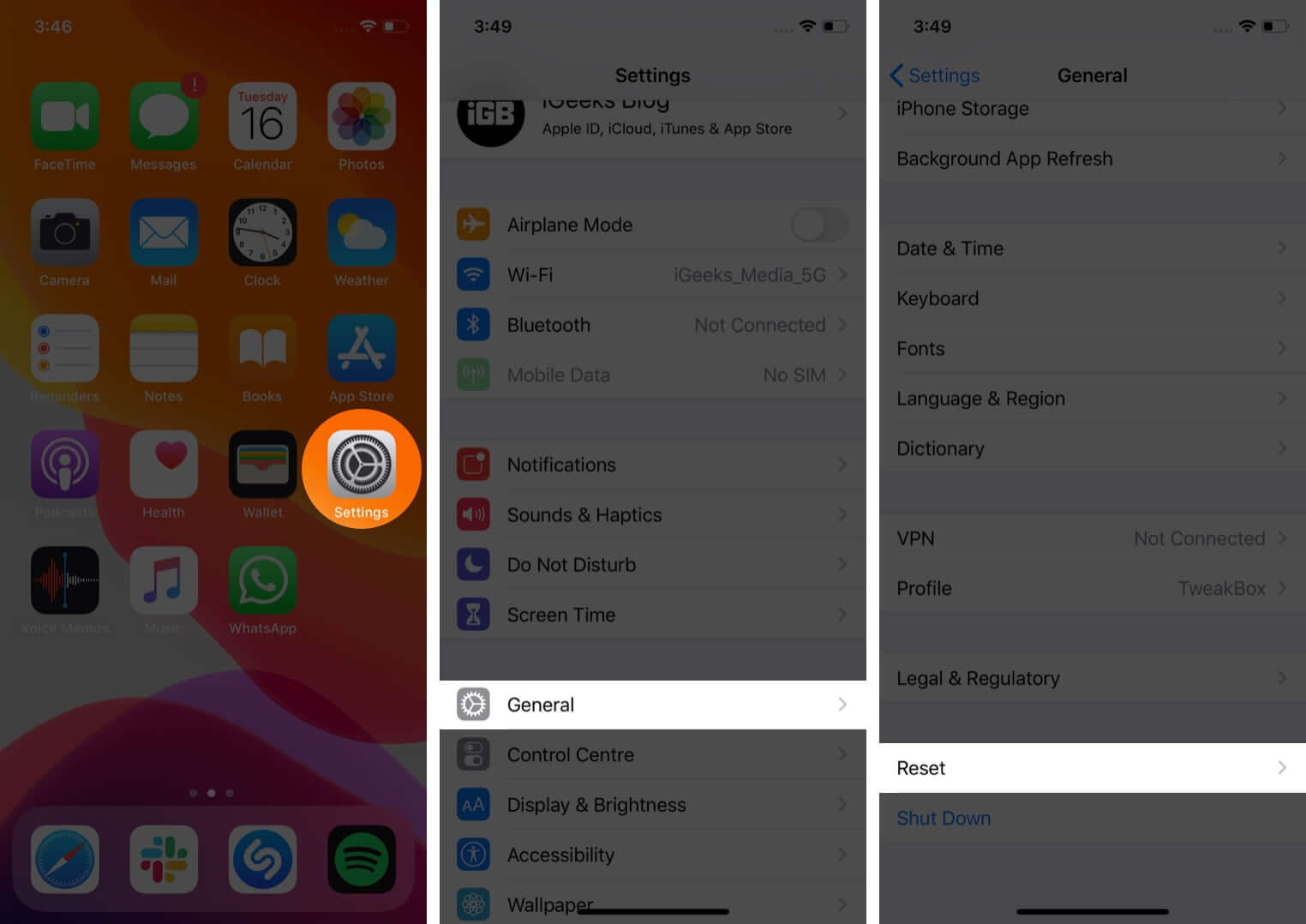
- Now, tap Reset All Settings. When prompted, confirm the action. Once done, your iPhone or iPad will restart.
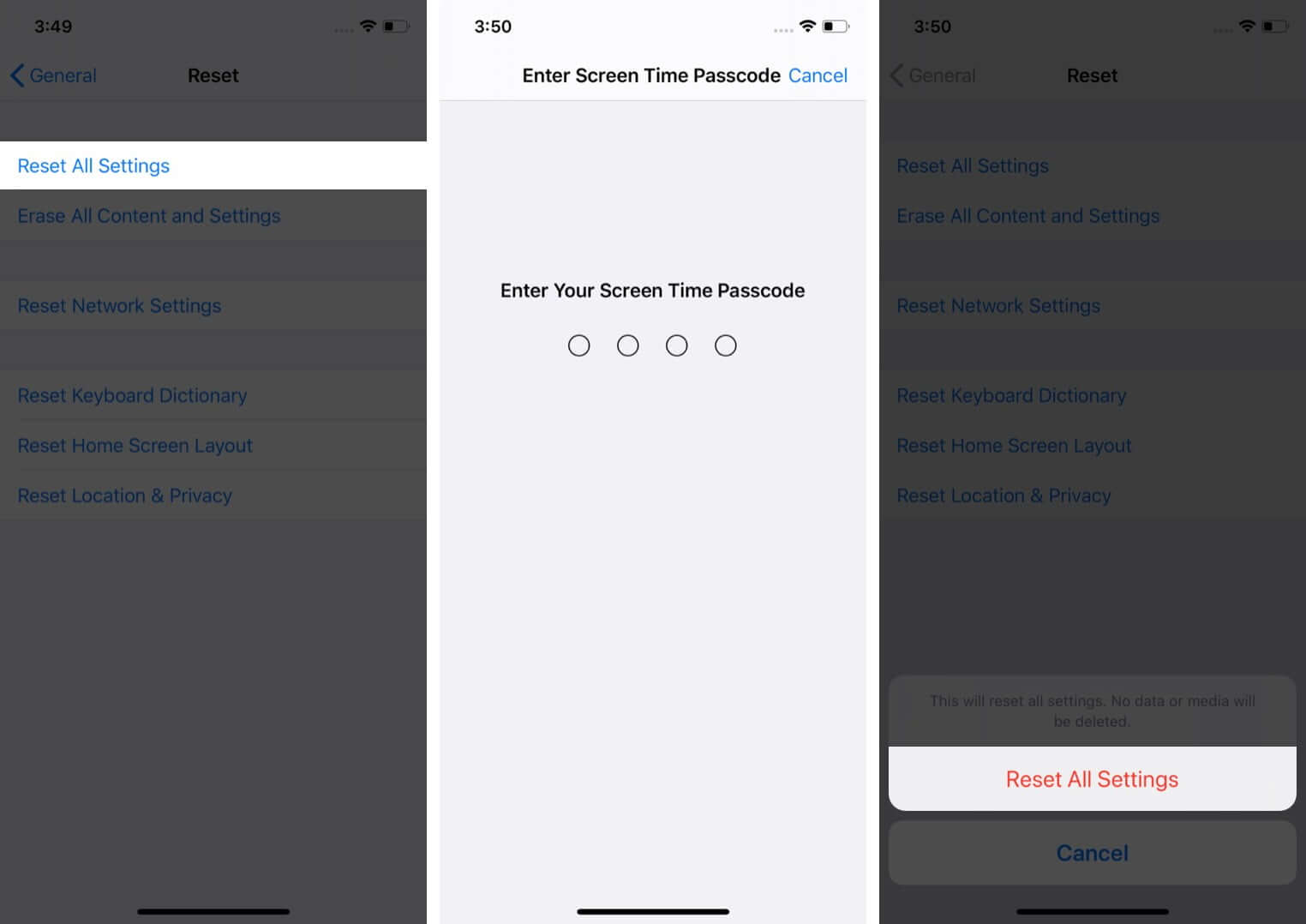
Now, try searching for the App Store again. You should be able to locate it.
5. Install the latest iOS update
If you still can’t see the App Store, make sure you have updated the latest version of iOS. Although rare, it could be the reason why you aren’t able to find the App Store.
To update, go to Settings → General → Software Update. If an update is available, you will see the option Download and Install. Tap it to install the update.
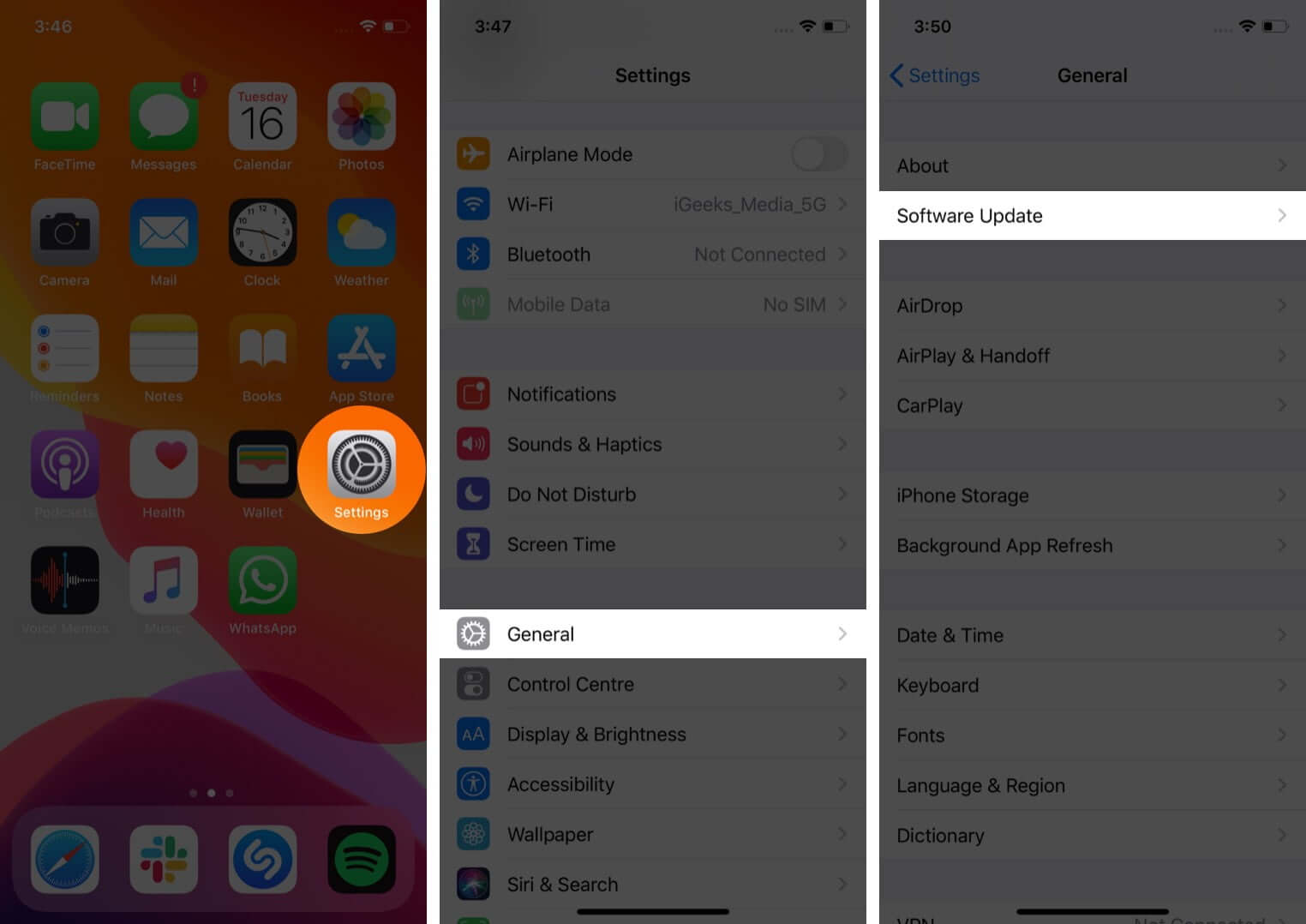
It’s best to keep your device’s software updated to ensure that things run smoothly.
Summing up!
So, which of these tips helped you restore the missing App Store icon on your iPhone or iPad? Let us know in the comments below.
You may also like to read:
- App Store’s updated policy: Everything you need to know
- How to report scam apps in the App Store on iPhone
- Complete list of stores that accept Apple Pay
🗣️ Our site is supported by our readers like you. When you purchase through our links, we earn a small commission. Read Disclaimer.
