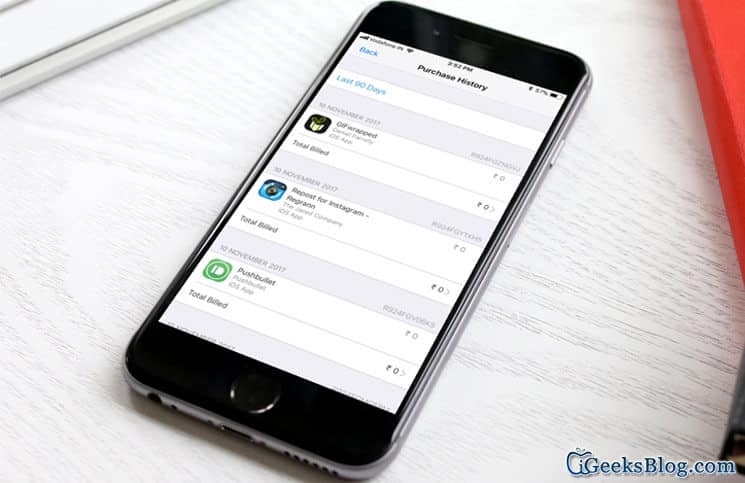Unlike before you can now view your iTunes & App Store purchase history right from your iPhone or iPad. Earlier, you had to use iTunes on Mac and PC to access your detailed purchase history.
Previously, you could only view your purchased items and re-download them. From now onwards, you can view the details of an invoice along with the billing date and order ID. Besides, you also get the option to report problem in case of accidental or duplicate purchase.
How to View iTunes & App Store Purchase on iOS Devices
Step #1. Launch Settings app on your iOS device.
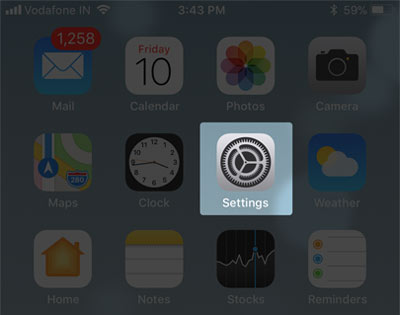
Step #2. Now, tap on your name.
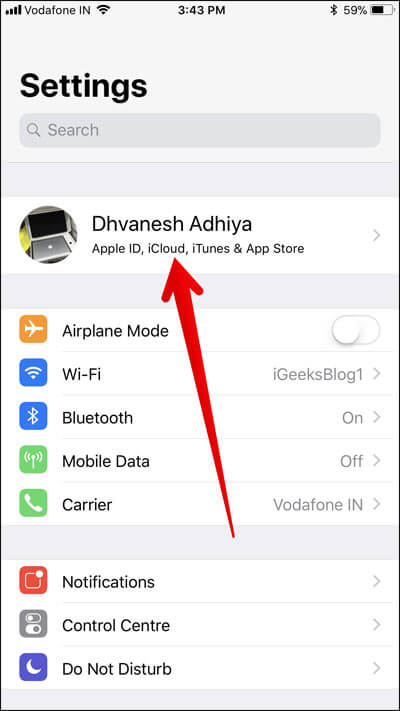
Step #3. Next, you need to tap on iTunes & App Store.
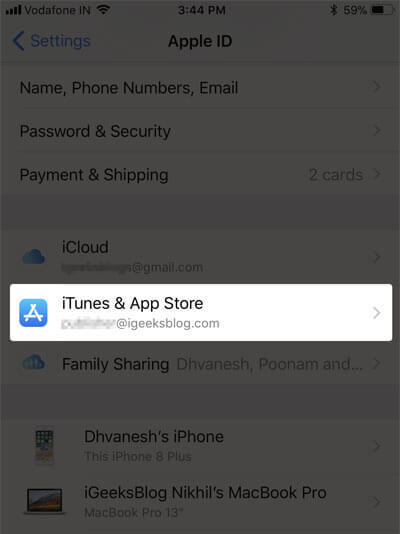
Step #4. Tap on your Apple ID.
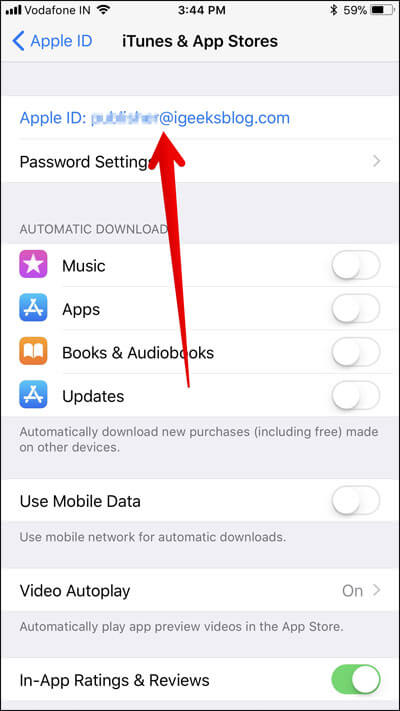
Step #5. Next up, tap on View Apple ID in the popup. When asked, sign in to your Apple ID by entering the passwords.
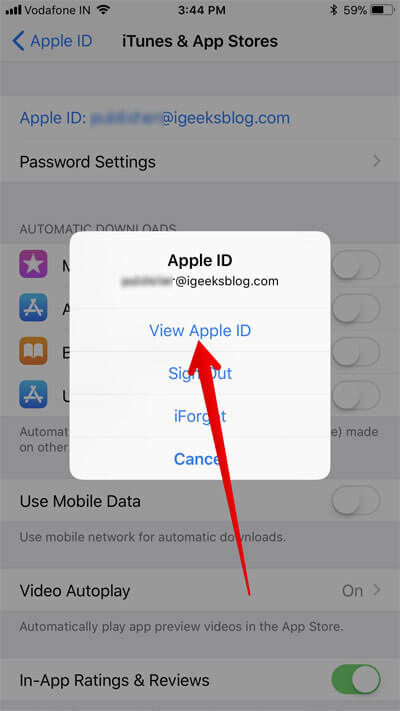
Note: If you use Family Sharing, you will be able to view your purchase history and what you bought using your Apple ID. However, you can’t see what other family members bought. You will have to sign in with their Apple ID to see what other family members bought.
Step #6. Now, Tap on Purchase History.
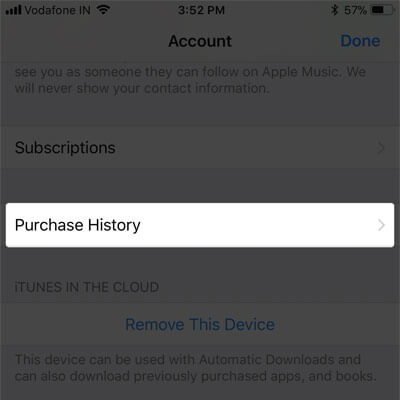
Step #7. To view the details of an invoice along with the billing date and order ID, tap on the Total Billed.
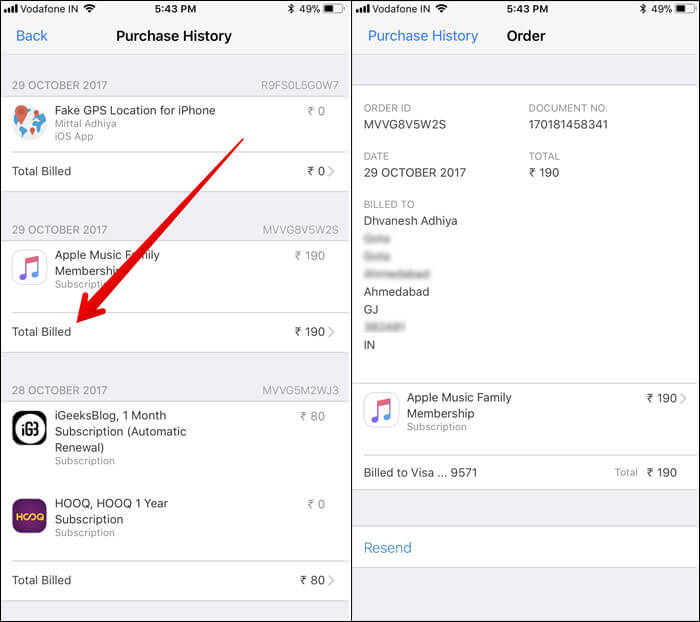
- Your purchases will be grouped by the date
- You should see the Pending section at the top of your history; these items are yet to be charged to your account
- By default, it shows the purchase history of the last 90 days
- But you have the option to change the range. To do so, tap on last 90 Days at the top of the screen and then choose the range the preferred range
- Just in case the total charge was more than zero, tap on Resend at the bottom of the invoice details screen in order to get a new email receipt
- Tap on an item inside an invoice to view the date that you purchased or downloaded the item
- You can tap “Report a Problem, to help with billing for a single item in your purchase history
That’s pretty much it, folks!
Your turn:
So, that’s how you can keep a tab on your App Store purchase history from your iOS device! Have any question? Feel free to toss it up in the comments below.
Also, Checkout:
- How to Cancel App Store subscription
- Redownload purchased apps on iPhone
- How to get back App Store into iTunes
🗣️ Our site is supported by our readers like you. When you purchase through our links, we earn a small commission. Read Disclaimer.