If you are a loyal user of Safari on your Mac, you may be using the Reading List for enhancing your reading experience. But, do you know that you can automatically save all of your Safari pages in Reading List on your Mac?
There is also an option to sync all of your reading list items across your macOS and iOS devices for offline reading. Personally, I use this neat feature to catch up with all of my favorite articles at my own pace. Let me show you how it works:
How to Automatically Save All Safari Pages in Your Reading List on Mac
Step #1. Launch Safari on your Mac.
Step #2. Now, you need to select Safari at the top left corner.
Step #3. Next, click on Preferences.
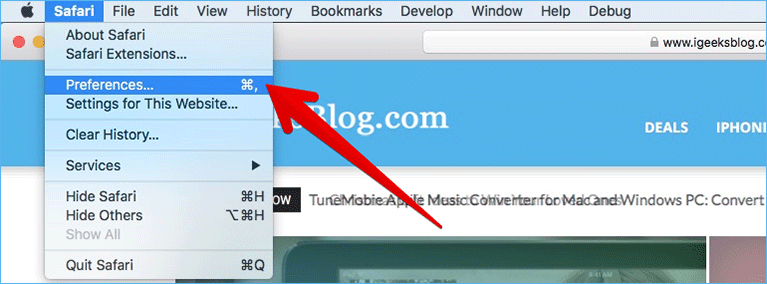
Step #4. Next, you have to select the Advanced tab.
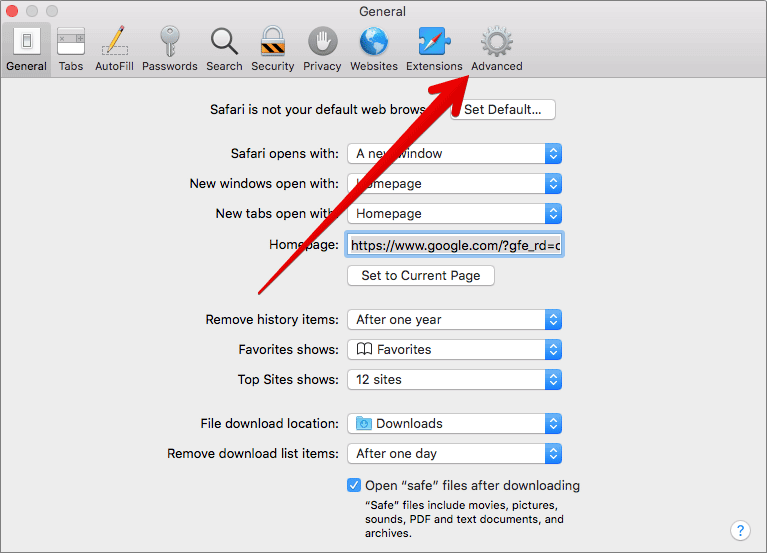
Step #5. Finally, check the box for “Save articles for offline reading automatically.”
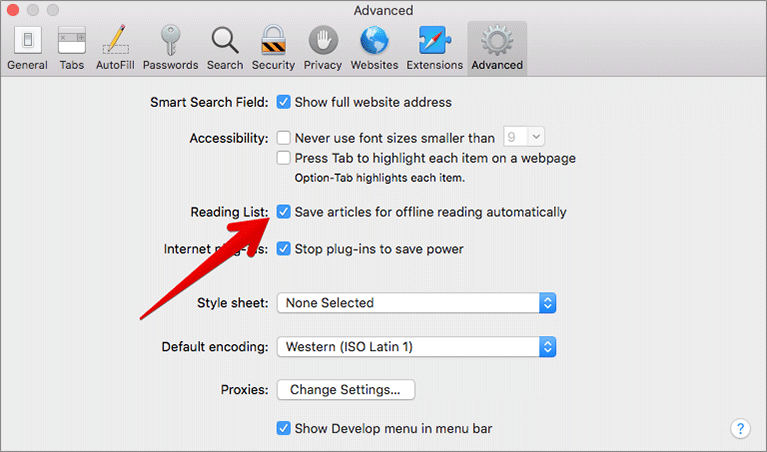
That’s it!
Going forward, Safari will auto-save all of your reading list pages.
If you changed your mind later and don’t want to autosave your reading list, simply follow the steps mentioned-above and then uncheck the box in the end.
How to Sync Reading Lists Across macOS and iOS Devices
With the use of iCloud, Safari synchronizes your Reading List across your macOS and iOS devices.
If you want to have this seamless experience, make sure Safari is turned on in iCloud preferences. Besides, use the same Apple ID for all of your devices.
On your Mac:
Step #1. Click on Apple Menu → Click on System Preferences.
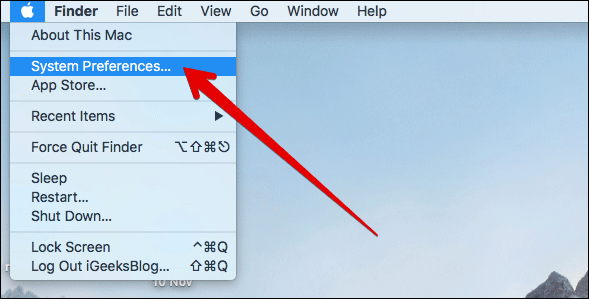
Step #2. Click on iCloud.
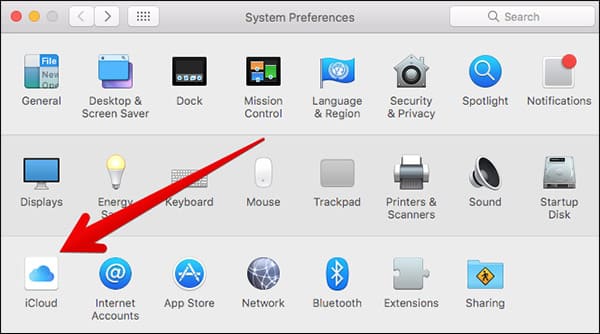
Step #3. Check the box for Safari and confirm.
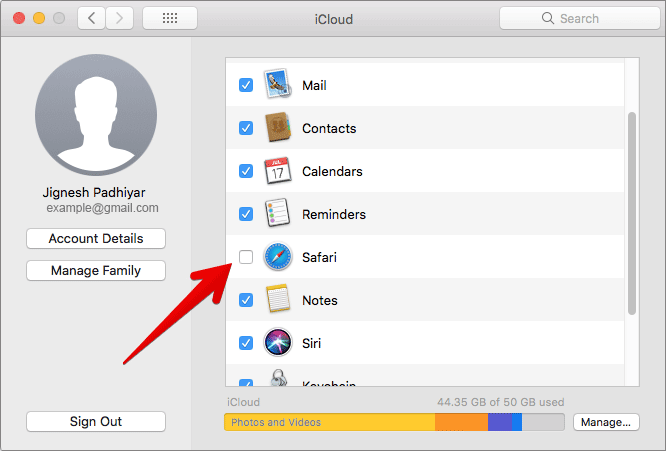
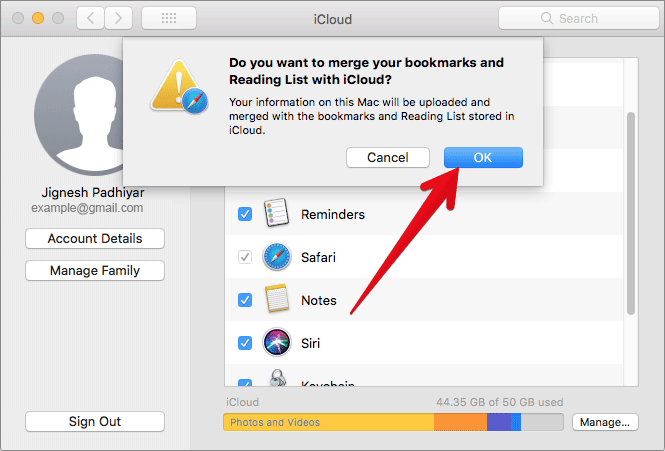
On your iPhone or iPad:
Step #1. Open Settings → Tap on Apple ID banner.
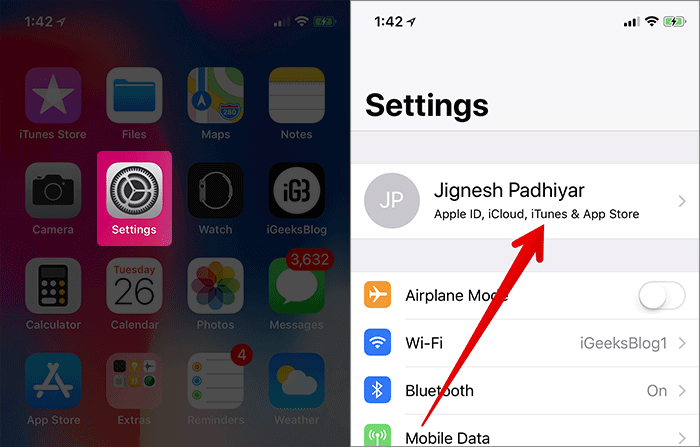
Step #2. Tap on iCloud.
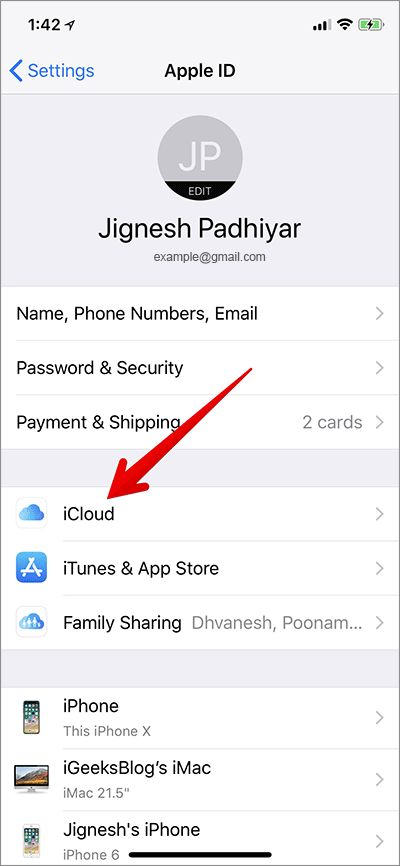
Step #3. Turn on Safari.
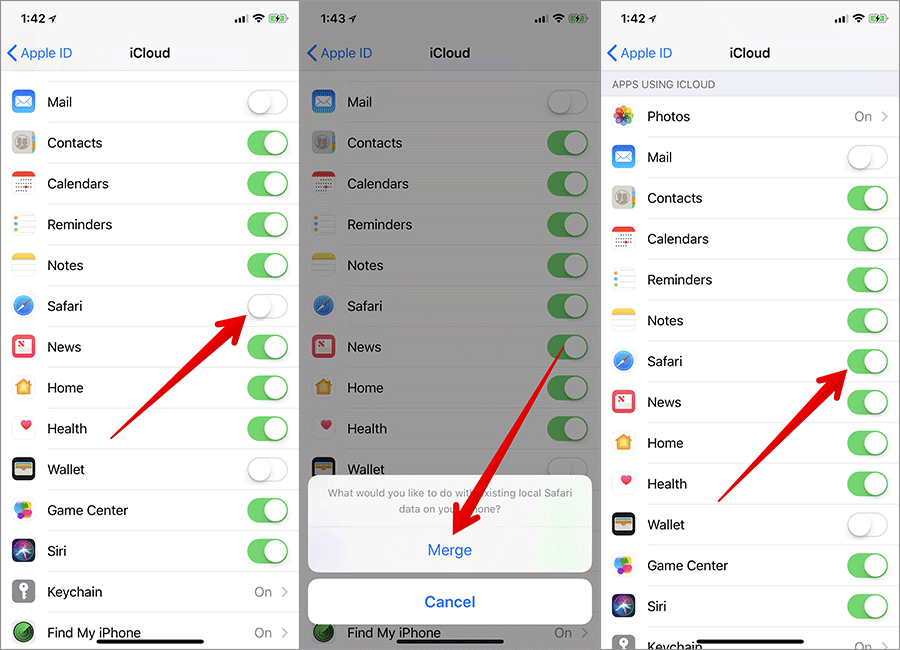
Now, your Reading List and bookmarks will be synced automatically across your devices.
That’s it!
Over to You:
So, that’s how you can bolster your reading experience. Have any feedback? Toss it up in the comments below.
You might want to refer these posts as well:
- How to Customize Website Settings in Safari on Mac
- Open All Images in One Window in Preview
- How to fix MacBook battery drain issue
🗣️ Our site is supported by our readers like you. When you purchase through our links, we earn a small commission. Read Disclaimer.

