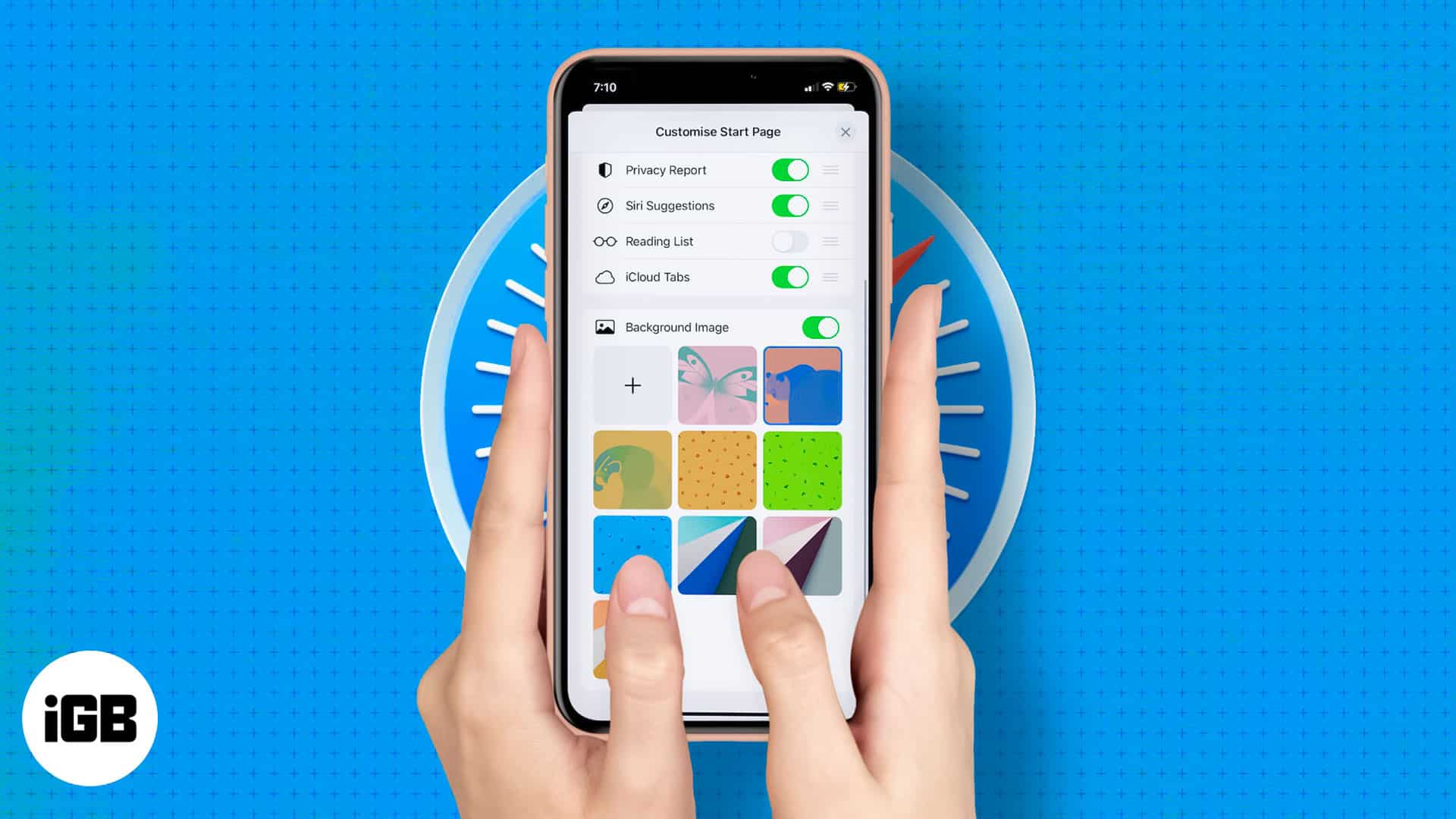Rolled out in iOS 15 and iPadOS 15, Apple allows you to edit the Safari welcome page to your heart’s content. Like Safari on Mac, you can set a background image and also add or remove display sections like website icons, reports, and more. Besides, different Tab Groups can have different start page settings. Let me show you how to customize the start page in Safari on iPhone and iPad.
How to edit Safari start page on iPhone
The start page is the first screen you see when you launch Safari or open a new empty tab. Here, you’ll see bookmarked sites, frequently visited websites, privacy reports, items in the reading list, Siri-suggested sites, open tabs on your other Apple devices, etc.
You may want to organize things better or include more useful options and sections here. For example, I do not like privacy reports and reading lists on my Safari start page, so I don’t keep them. Your preferences may be different.
Here’s how to enable or disable sections from Safari’s start page:
- Open Safari and stay on the start page.
If an existing web page opens, hit the tabs icon and launch a new tab. - Scroll down and tap Edit.
- Toggle off the options you do not want on the Customize Start Page.
- You may also rearrange the order by touching the three lines icon and dragging it up or down.

Anytime you change your mind, follow the same steps to remove or add more sections.
Note: If you toggle on Use Start Page on All Devices, your customized start page settings will be applied across all your Apple devices. However, you must sign in with the same Apple ID while two-factor authentication is enabled.
How to add a background image to Safari start page on iPhone
Traditionally, browsers have been plain white backgrounds. But with this edit option, Apple has tried adding a pinch of glamor to it. What’s more, seeing elements you like keeps you fresh, motivated, and focused on the task.
You can use one of Apple’s wallpapers or choose a custom image from your Photos app. Here’s how.
- Open Safari.
- Scroll down and tap Edit.
- Toggle on Background Image.
- Tap a wallpaper or the plus icon to choose an image from the iPhone Camera Roll.
- Tap X to close this screen.
You will see the selected image as the background for Safari’s start page.

How to change background for Safari Tab Group in iOS 16
From iOS 16, the start page customization option will not be applied to all the Tab Groups. So, if you have multiple Tab Groups in action, you’ll have to change them individually.
- Go to the desired Tab Group start page.
- Tap the edit button.
- Customize the page with the steps mentioned above.
And that’s it.
Conclusion
This is how you can customize the start page in Safari on your iPhone. I hope this brief guide was helpful. If you have any further related queries, drop them in the comments section below.
You may also like:
- Safari tips and tricks for iPhone
- How to prevent websites from tracking you in Safari on iPhone
- Customize and share website settings in Safari on iPhone
🗣️ Our site is supported by our readers like you. When you purchase through our links, we earn a small commission. Read Disclaimer.