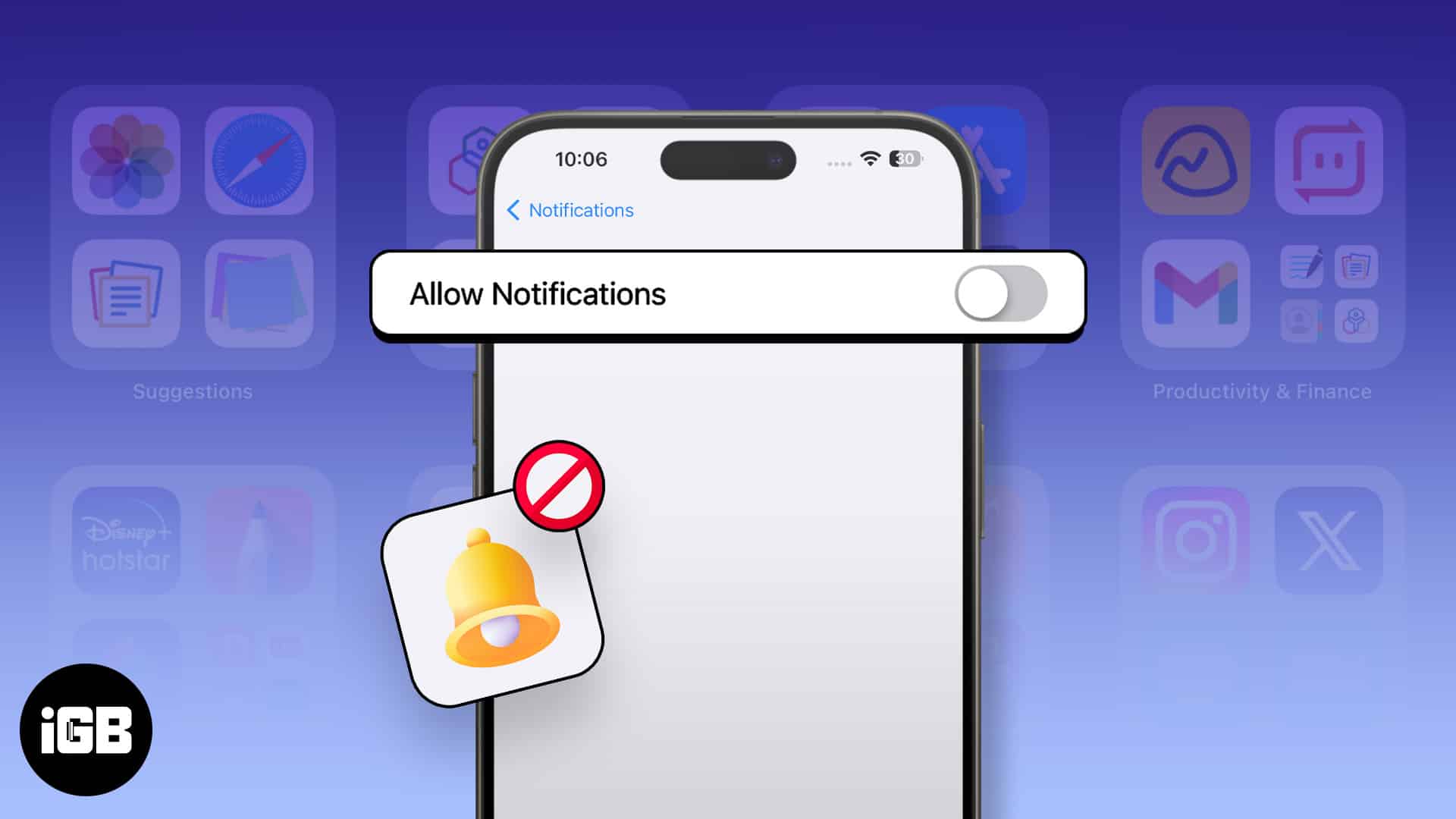Notifications help you stay updated with the latest information from your favorite apps. But, with several different apps installed on your iPhone, it’s easy to feel overwhelmed by the constant barrage of notifications. To help reduce distractions caused by these notifications, I’ve created a guide explaining easy ways to turn off notifications on your iPhone.
1. Turn off all notifications with Do Not Disturb
One of the quickest ways you can turn off all notifications on your iPhone is by using Do Not Disturb. With DND, you can avoid getting notifications with just a single tap or press of a button whenever you need to focus on a task.
- Open the Control Center on your iPhone.
- Tap and hold the Focus icon under the Portrait Lock icon → Select Do Not Disturb.
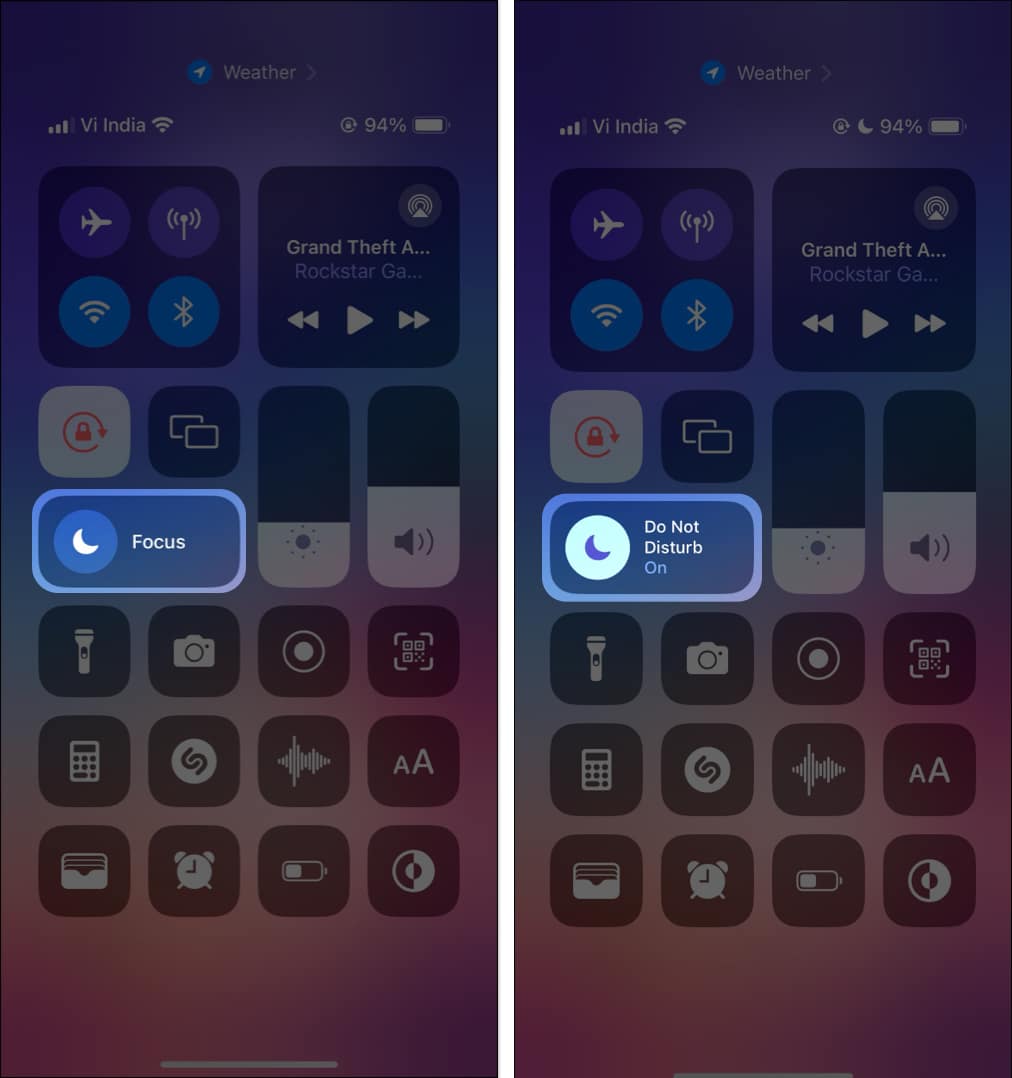
If you own an iPhone 15 Pro or Pro Max, you can even use the Action button to toggle Do Not Disturb on and off without turning the iPhone’s screen on.
2. Turn off push notifications for specific apps
In case you don’t want to silence all notifications on your iPhone, you can also choose to selectively turn off push notifications from specific apps. You can do this either from in-app settings or the Settings app on your iPhone.
- Open the Settings app on your iPhone → Tap Notifications.
- Select the app you want to turn off notifications for.
- Toggle off Allow Notifications to disable notifications for the app.
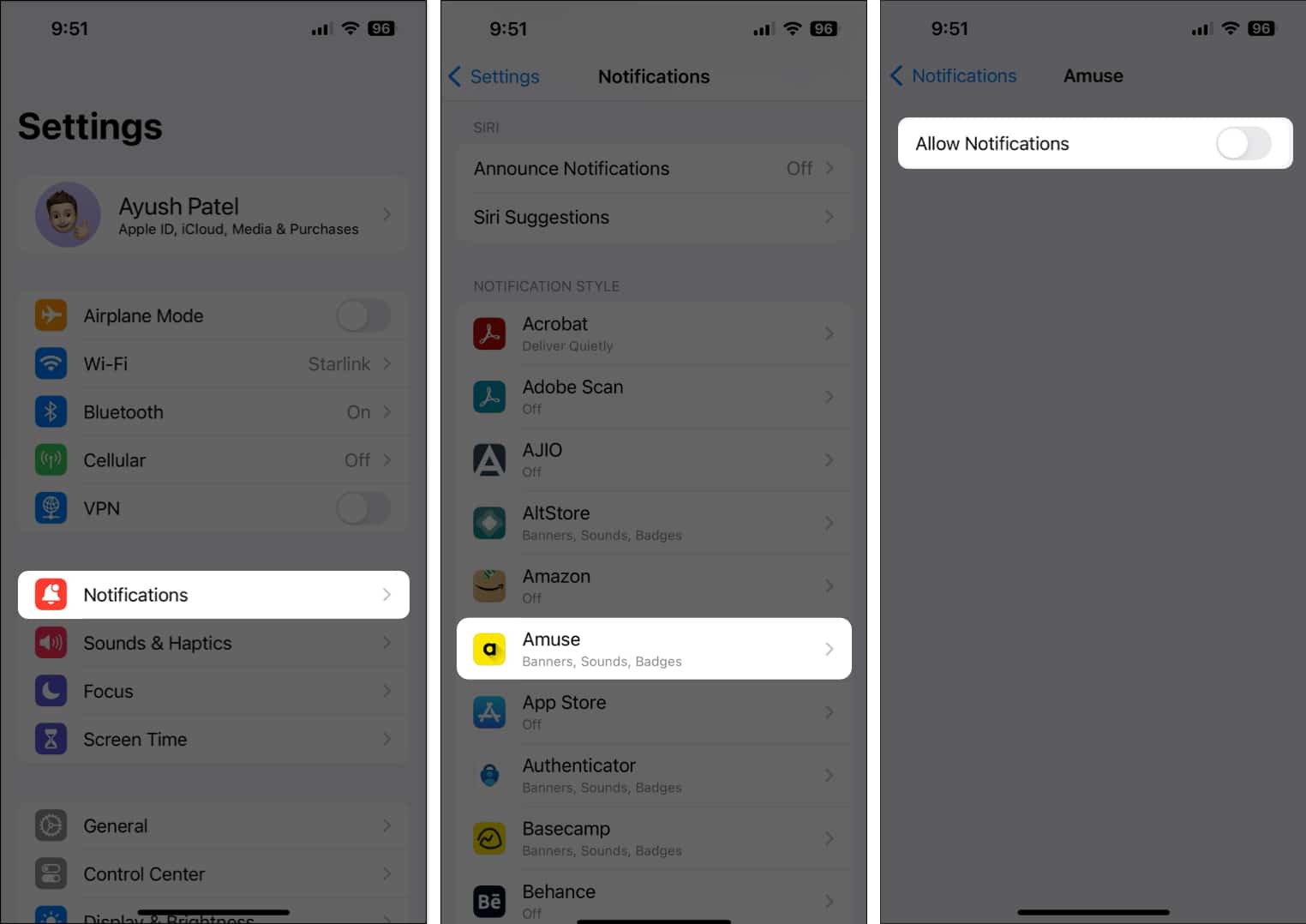
3. Silence notifications with Focus filters on iPhone
Looking for a way to improve your work-life balance? In that case, you can silence your notifications with Focus Modes on your iPhone. With this feature, you can select which apps or contacts can send notifications depending on the time or location.
- Go to the Settings app → Focus → Then, select a Focus mode.
For this example, I’m using the Work Focus Mode. - Tap Choose Apps or Choose People under Allow Notifications.
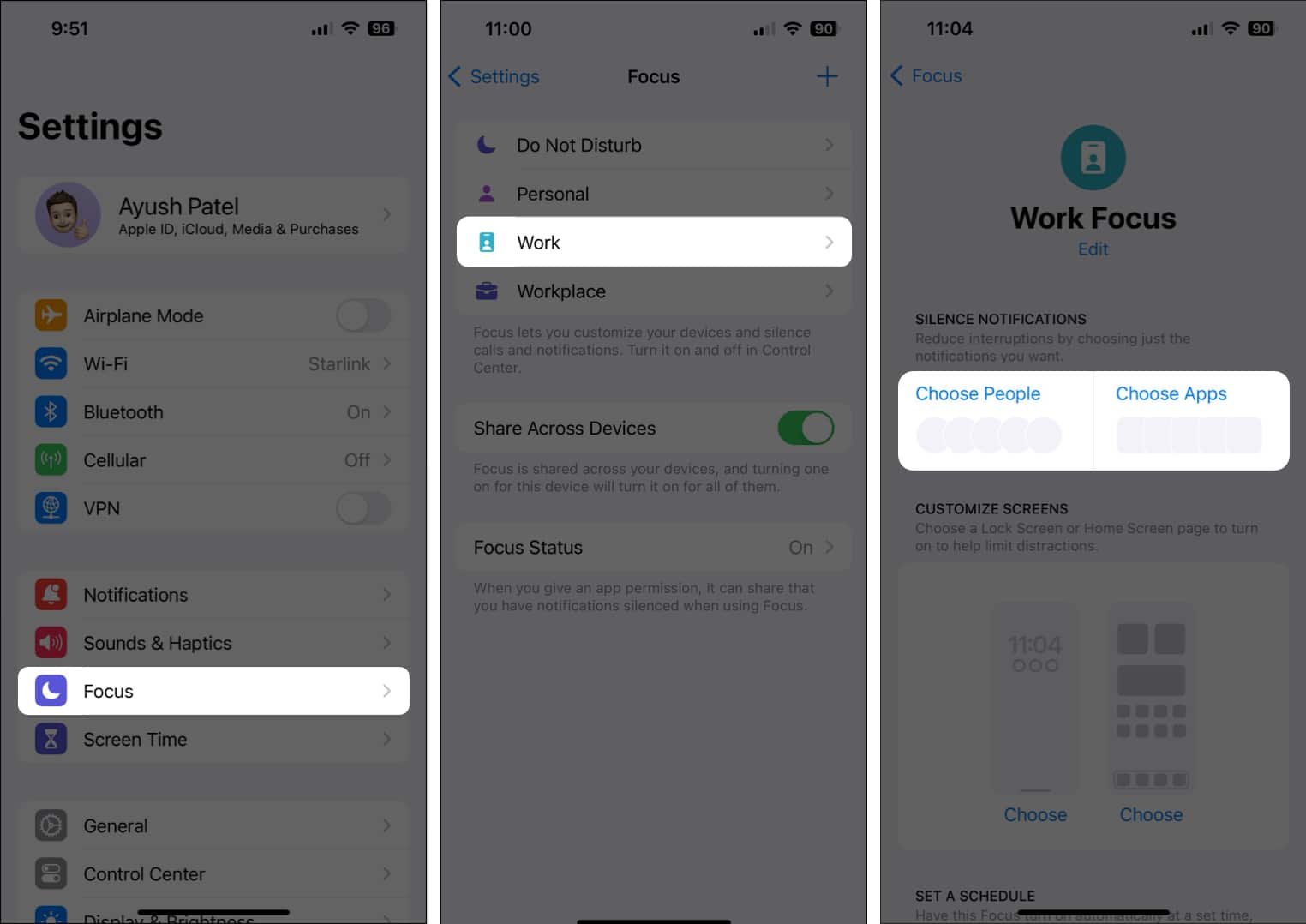
- Then, select the option that says Allow Notifications From.
- Tap Add Apps (or People) → Select an app (or People) → Tap Done.
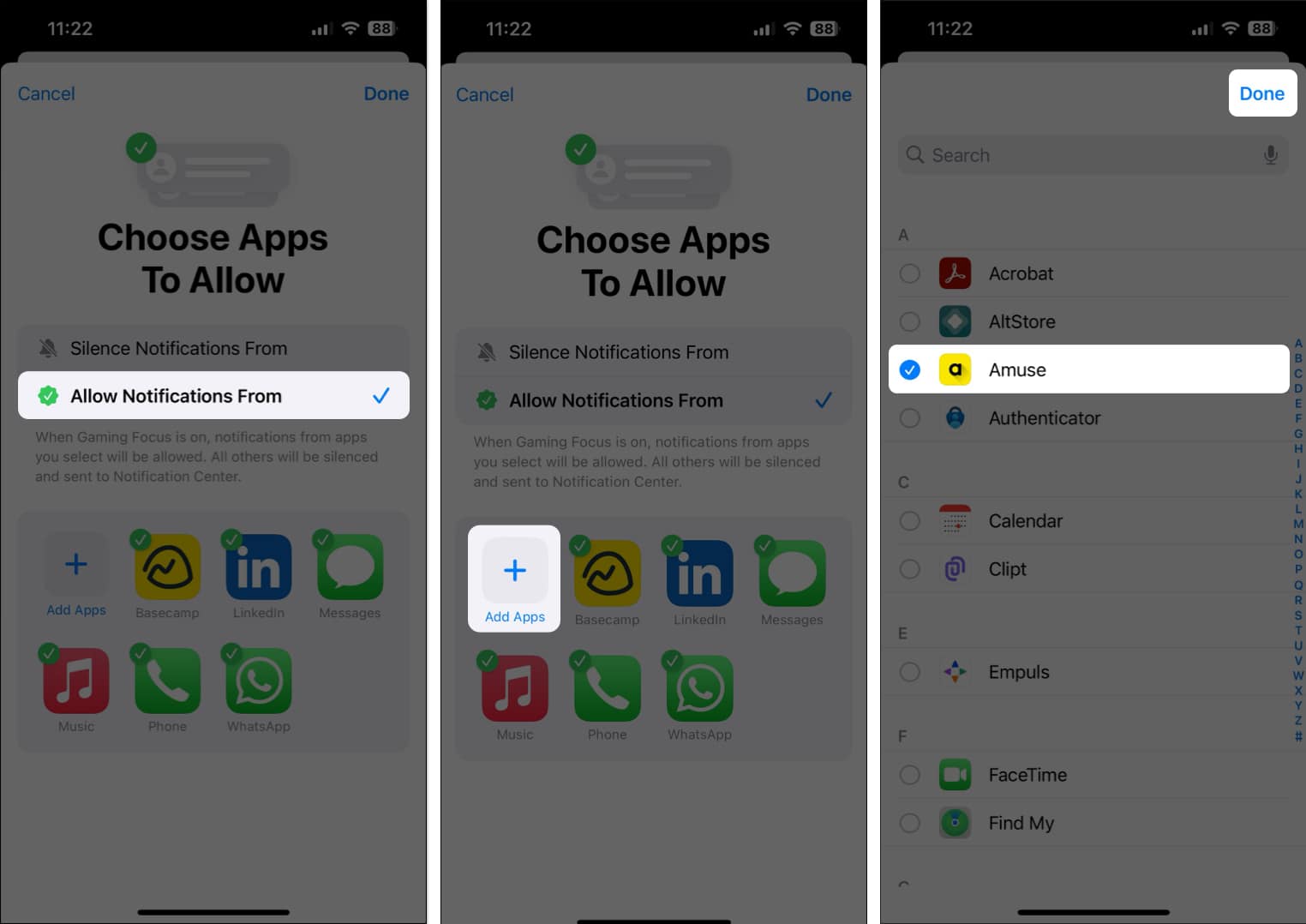
- Go Back → Tap Smart Activation → Toggle on Smart Activation.
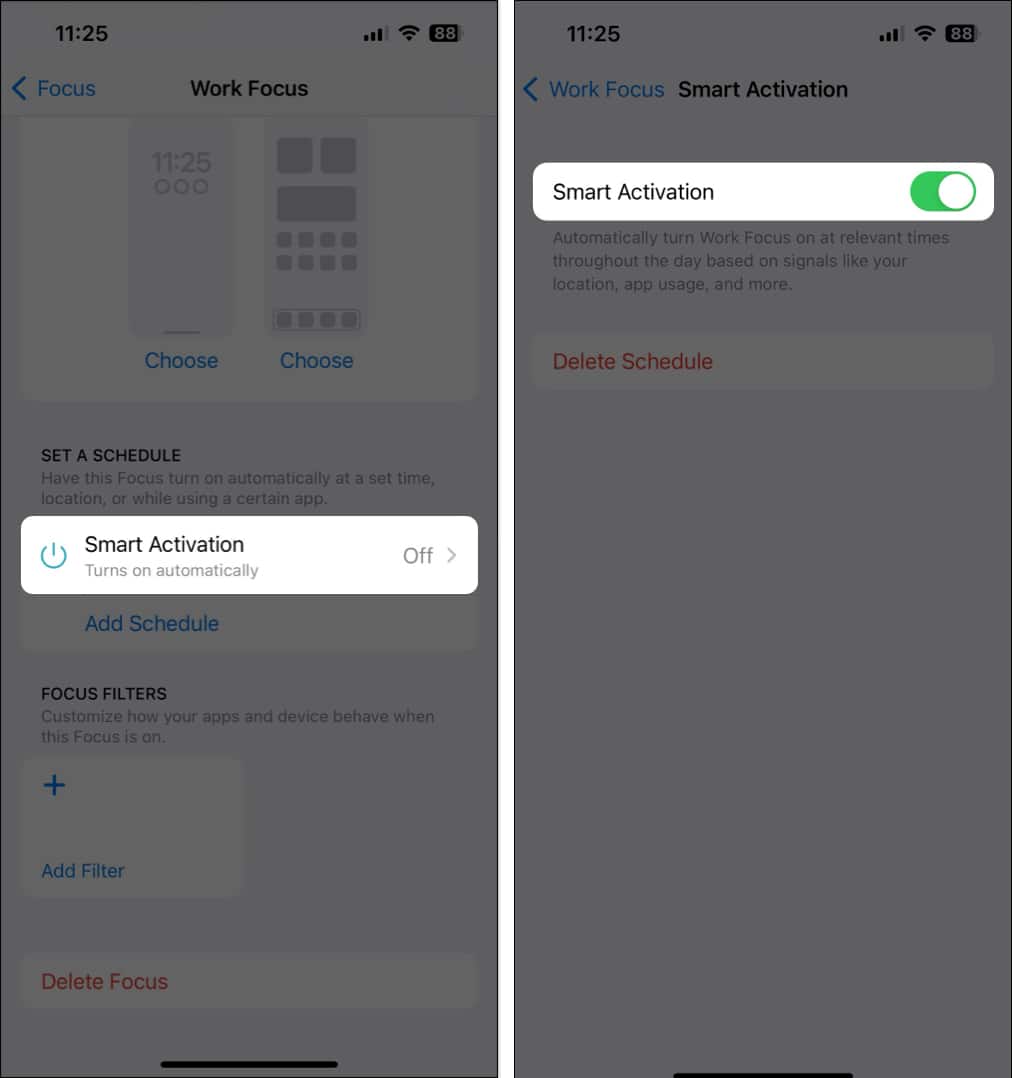
- To set a custom time or location trigger, you may tap Add Schedule.
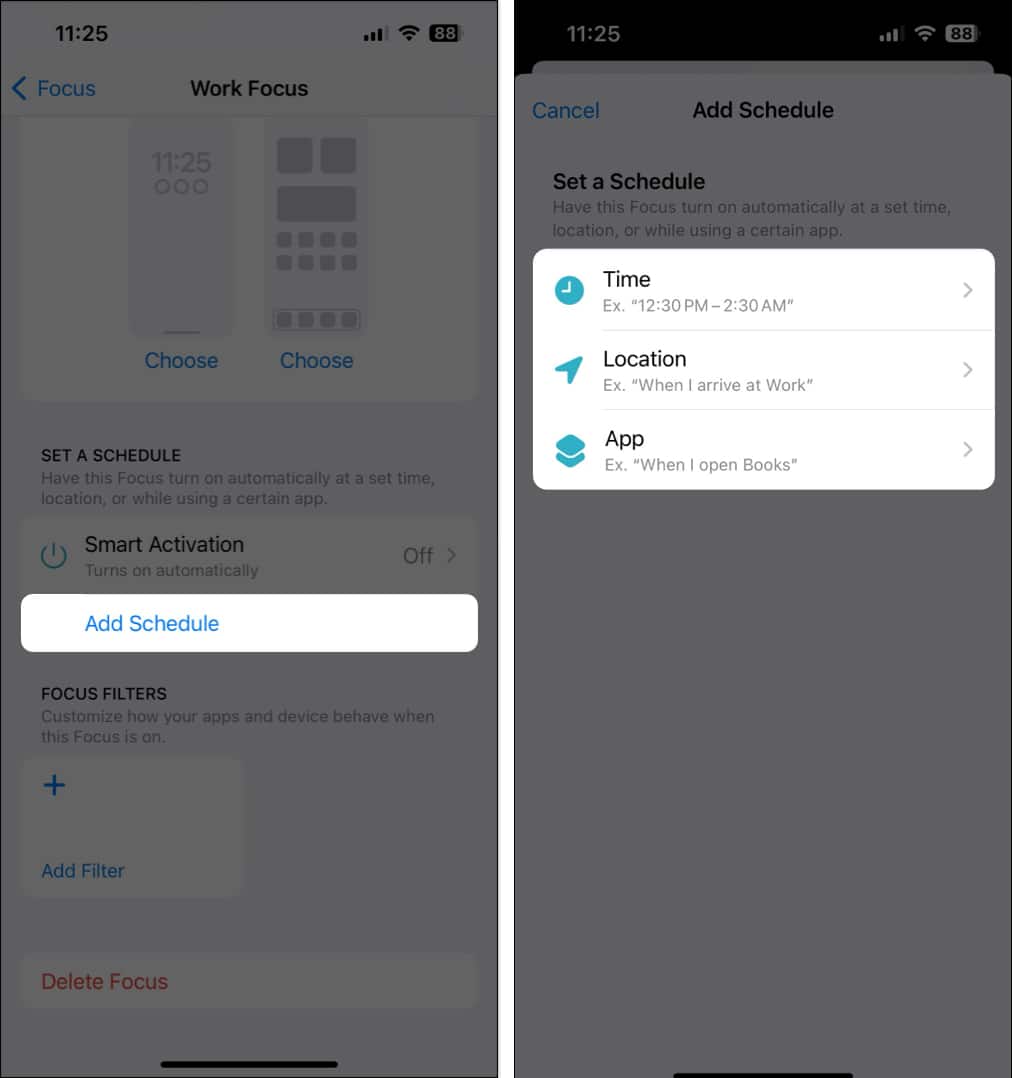
Once the Focus Mode is configured and you’ve enabled Smart Activation or scheduled it, the Focus Mode will turn on automatically, depending on the time and location. Otherwise, you may enable the Focus Mode manually:
- Open the Control Centre → Tap and hold Focus.
- Select a Focus Mode you want to activate.
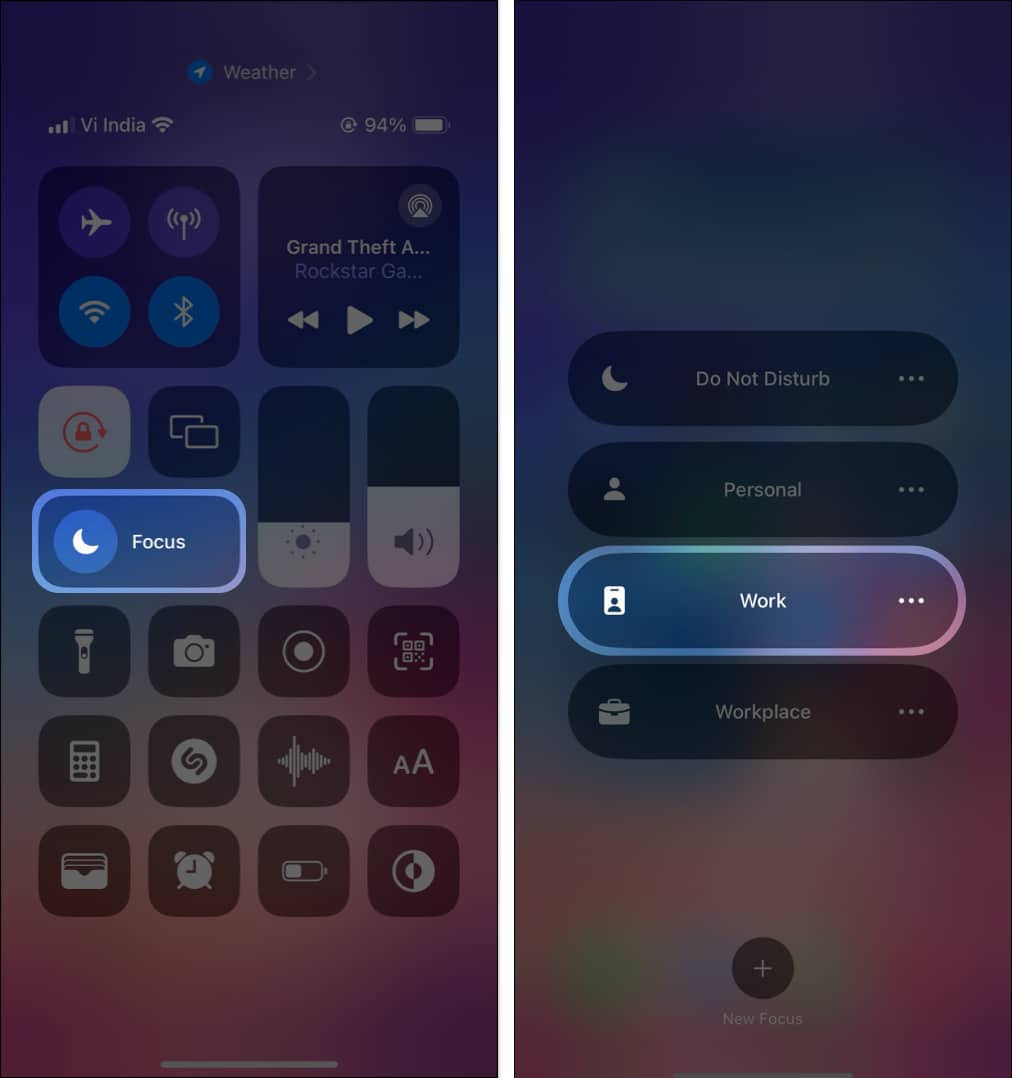
If you want to learn more about Focus Mode and unlock the feature’s full potential, you may refer to our guide on how to use Focus Mode on your iPhone.
4. Turn off notifications on your iPhone Lock Screen
Are you annoyed with the notifications that show up on the lock screen but are okay with the app badges or alerts when you’re using the iPhone? In that case, you can turn off lock screen notifications for apps on your iPhone.
- Open the Settings app on your iPhone → Tap Notifications.
- Select the app you want to turn off lock screen notifications for.
- De-select the Lock Screen option located under the Alerts section.
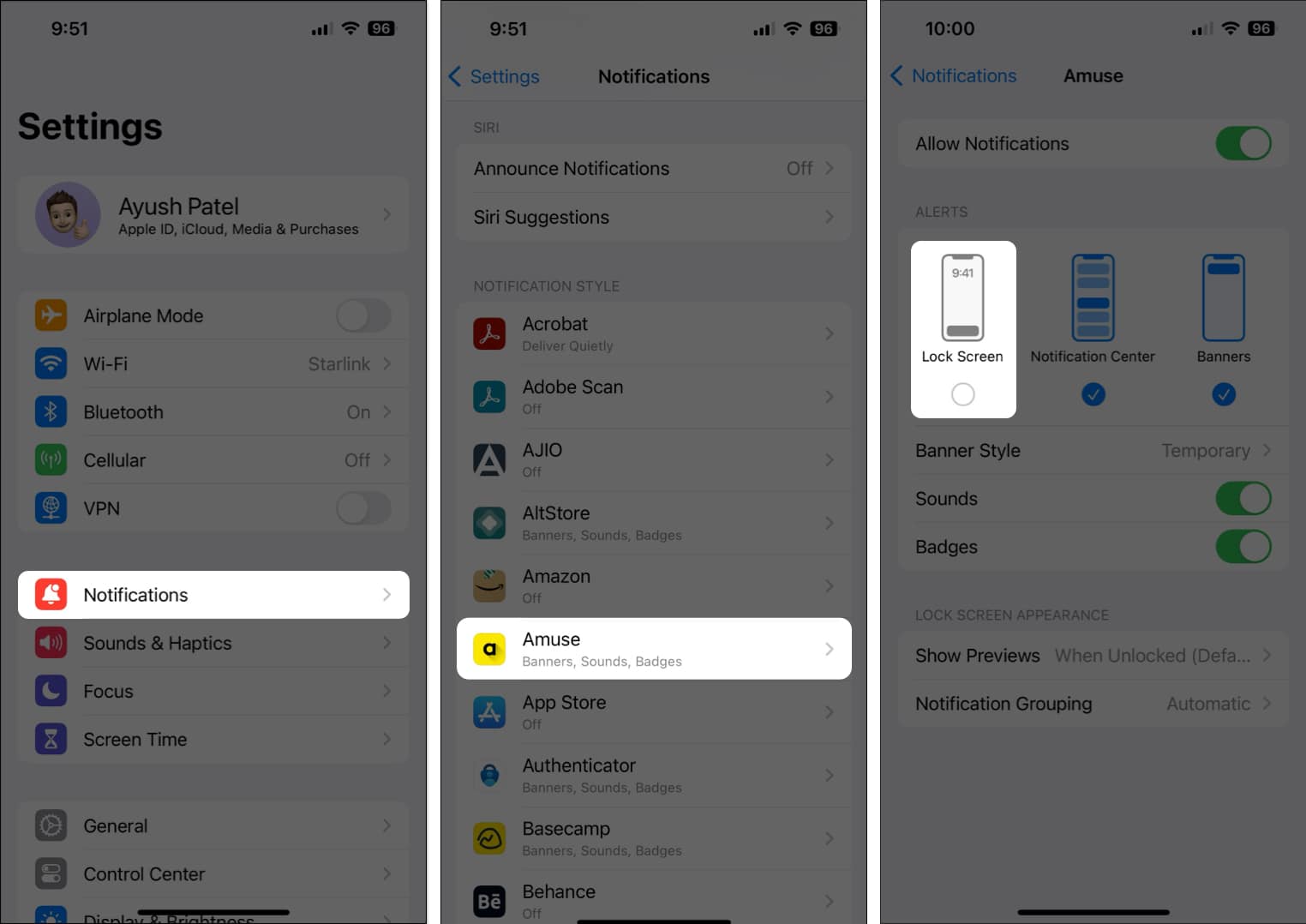
5. Temporarily mute app notifications on iPhone
If you don’t want to go through the hassle of frequently turning notifications on and off, you can even choose to temporarily silence notifications for an hour or the entire day for apps on your iPhone. Here are the steps for the same:
- Swipe down from the top center to open the Notifications Centre.
- Swipe right to the left on an existing app notification → Tap Options.
- Select either Mute for 1 Hour or Mute for Taday.
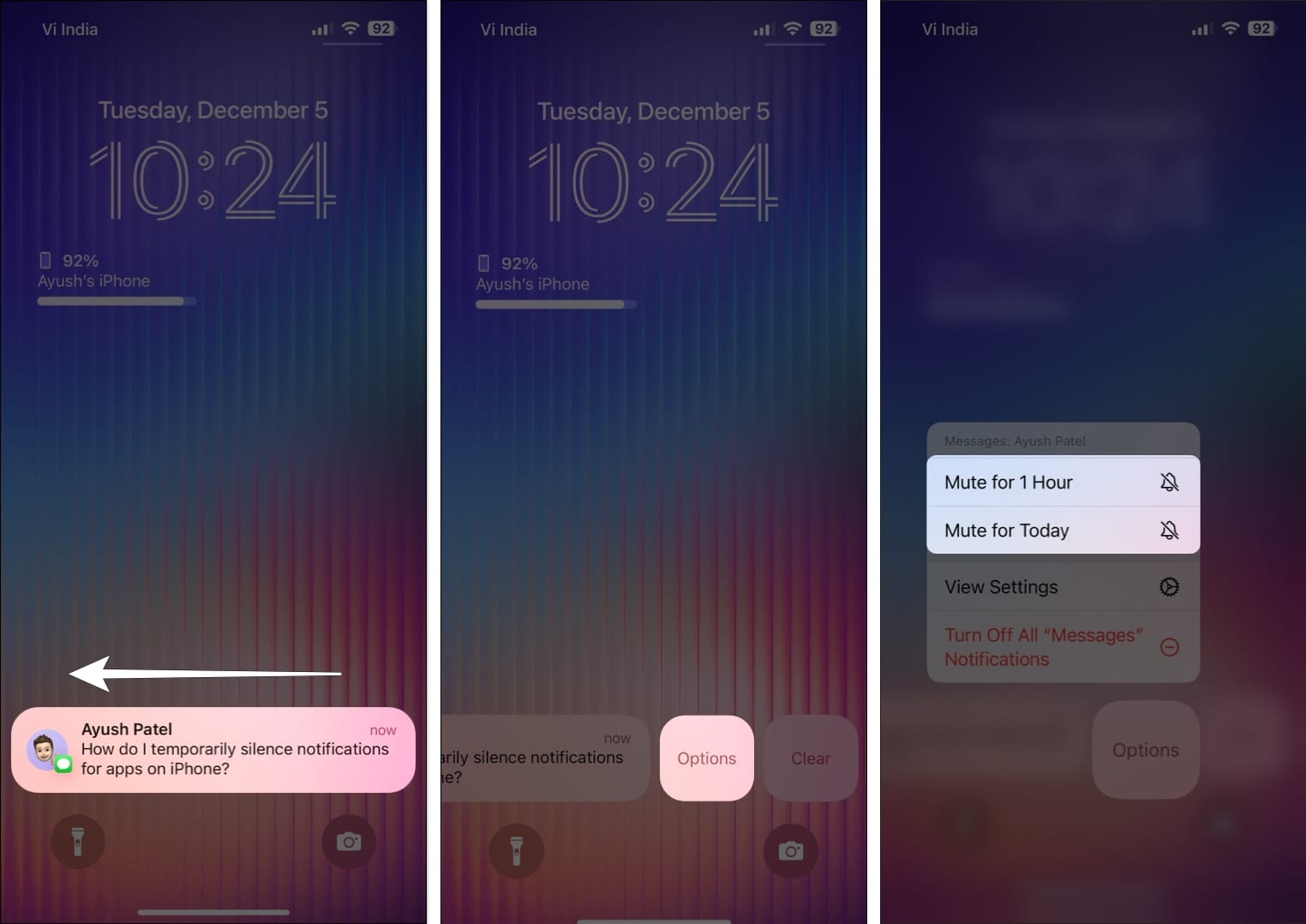
Bonus: Get all notifications at a fixed time
While turning off notifications entirely can be an easy option, you may end up missing important updates. Luckily, iOS 17/16 offers a powerful feature called Notifications Summary that lets you group notifications from specific apps to deliver them in a digestible format at fixed intervals throughout the day.
This feature has several advantages.
- First, you can stay informed without the constant interruptions, helping you stay focused.
- Second, it declutters your lock screen and notification center, promoting visual calmness, which can help reduce stress.
- Finally, you can prioritize and address notifications at your own pace, ensuring you don’t get overwhelmed by constant pings.
If you want to silence Announcement Notifications for incoming calls, go to Settings → Phone → Announce Calls and tap Never. If you want to do this for other notifications on iPhone, you may go to Settings → Notifications → Announce Notifications and toggle off Announce Notifications.
Wrapping up…
With the steps outlined in this guide, you’ll have complete control over your iPhone notifications, ensuring that you’re only alerted to the most essential information. You’ll no longer be bombarded with notifications, allowing you to focus on the task at hand and maintain productivity throughout the day.
Also read:
- How to change iPhone default notification sound in iOS 17.2
- How to fix delayed notifications on iPhone
- Notifications not working on iPhone in iOS 17? How to fix it!
- How to disable the red notification badge from app icons on iPhone
🗣️ Our site is supported by our readers like you. When you purchase through our links, we earn a small commission. Read Disclaimer.