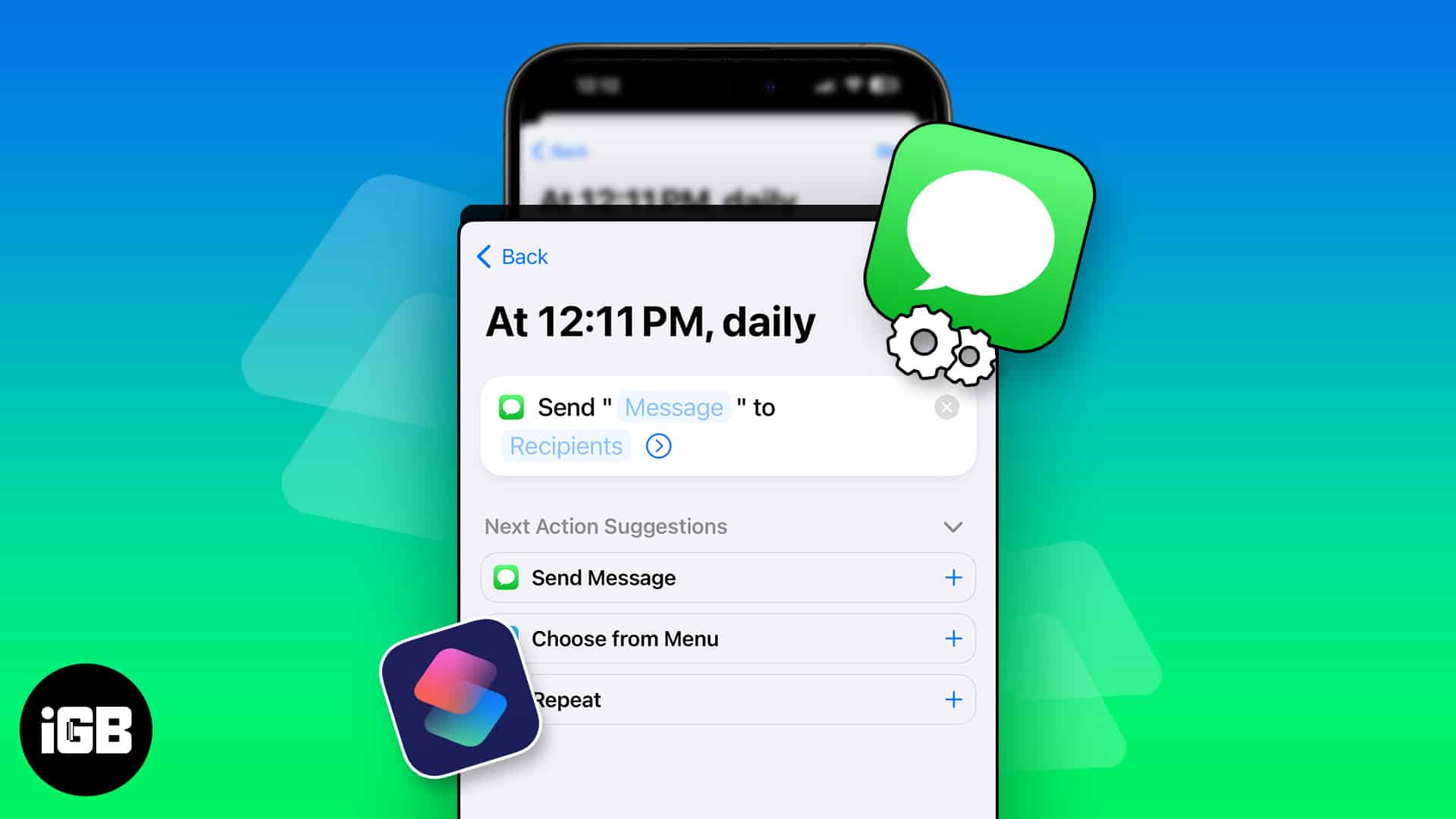Text message scheduling lets you create a message now and have it automatically sent at a pre-determined time. Unlike emails, scheduling text messages on an iPhone is tricky because Apple does not have a built-in feature for this. That’s where I come in. I have figured out a few workarounds to schedule texts on iPhone, and I’ll walk you through the steps below.
But before we get there, let me address a few queries many of you may have.
Can you schedule a text message on iPhone?
Yes, you can schedule text messages on your iPhone using the Shortcuts app. This method allows you to create a convenient way to send birthday wishes or reminders at a pre-determined time.
Further, if you wish to use advanced customization options to schedule texts, you can take the help of various third-party apps.
Can you schedule an iMessage?
Unfortunately, no. While you can use the Shortcuts app or third-party apps to create text messages beforehand, you can’t use the same for iMessage.
This is because, unlike text messages, iMessages requires an internet connection. Also, both the sender and receiver must use an Apple device, which is a limitation in itself.
Now that we have cleared up that confusion, let’s look at how to send a delayed text message from your iPhone.
How to schedule a text message on iPhone using Shortcuts app
Shortcuts is an incredible app native to iOS devices that allows you to automate various tasks on your iPhone, including scheduling text messages.
- Open the Shortcuts app → Pick the Automation tab at the bottom.
- Tap New Automation → Choose Time of the day.
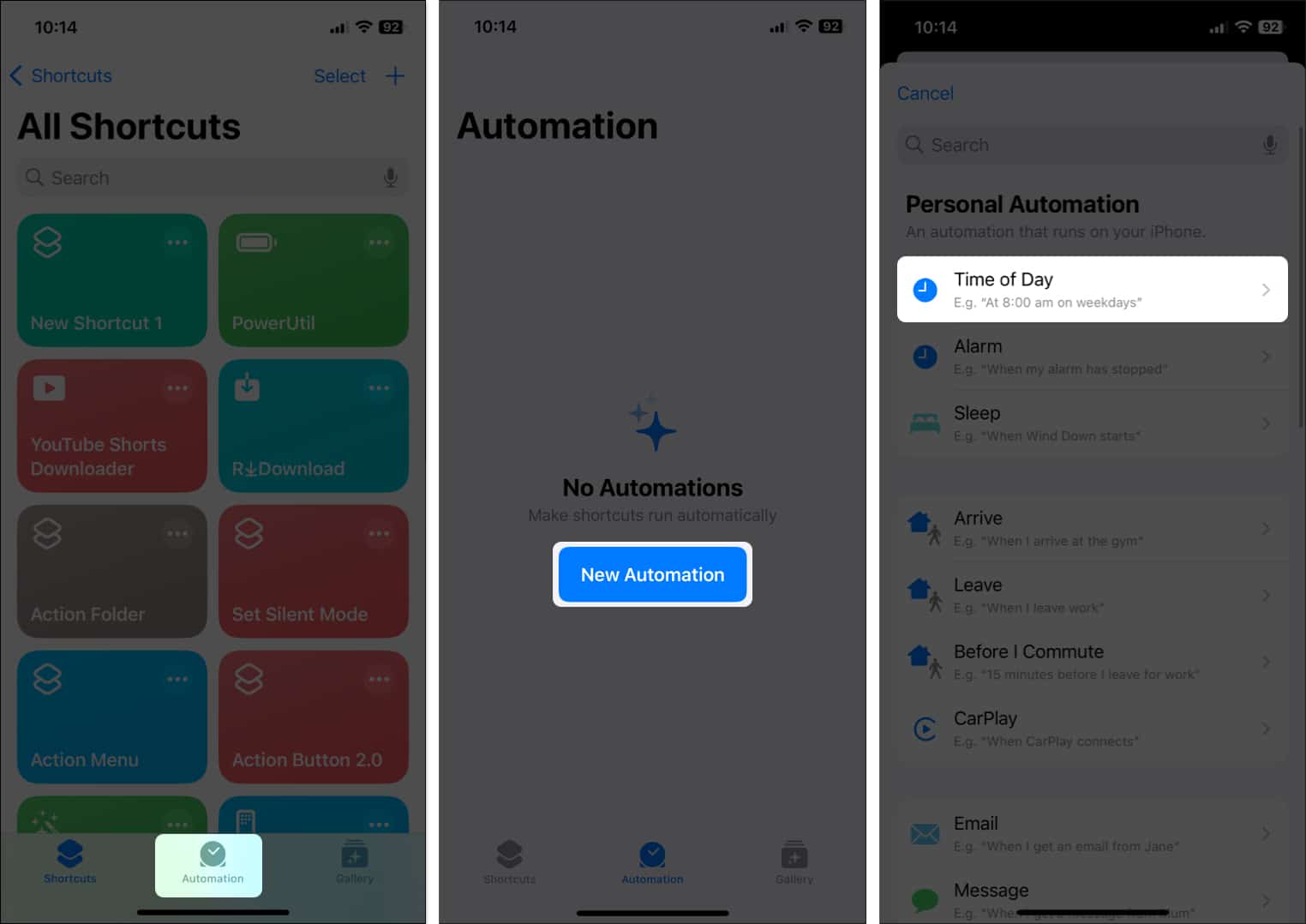
- Now, based on your requirements, adjust the task’s Time and Repeat parameters.
- Once done, hit Next.
- Pick Send Message under the Get Started section.
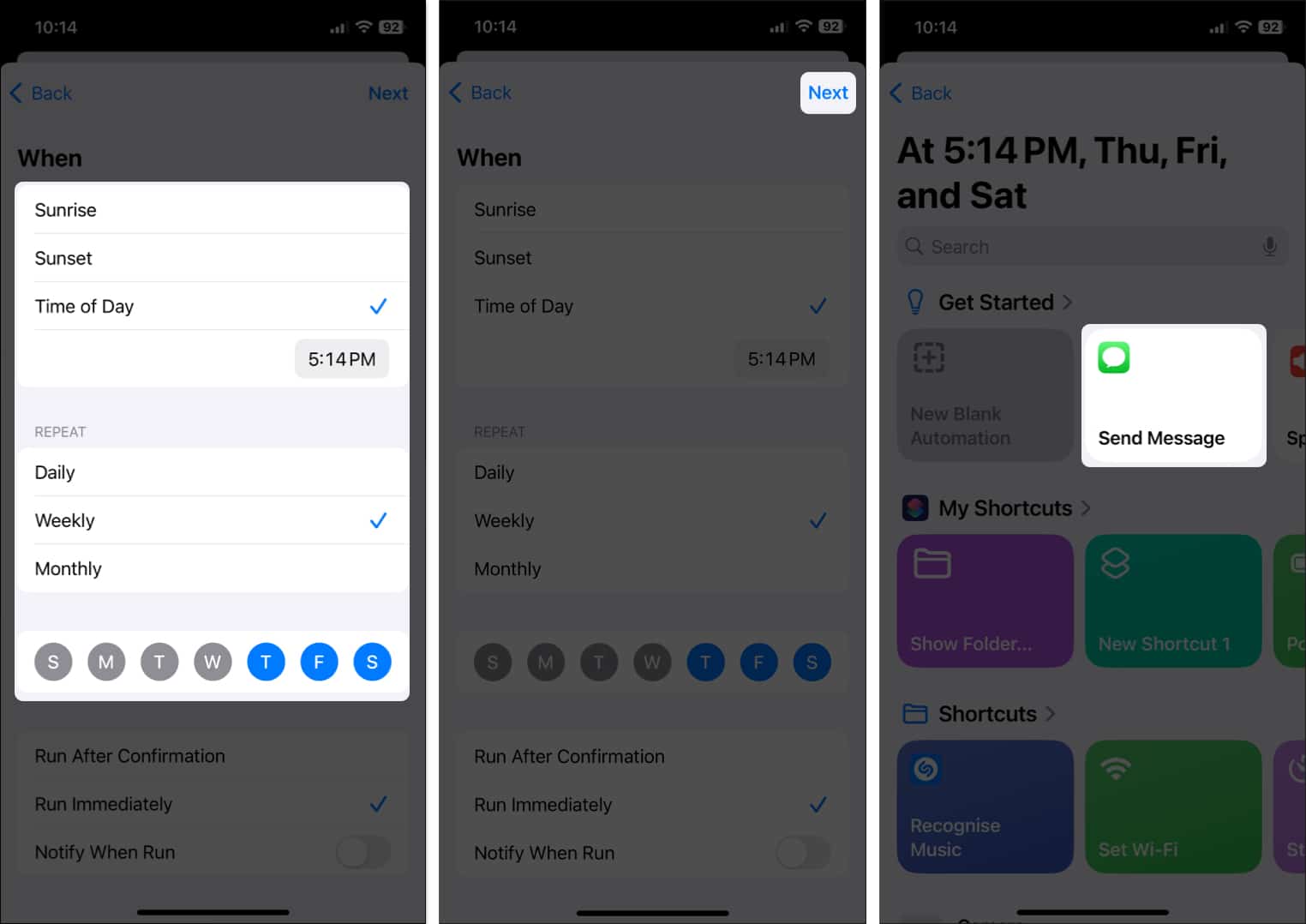
- Tap the faded Message bar (in blue) → Enter your desired text.
- Next, pick Recipients and add the receiver. You can add multiple contacts.
- Tap Done to save your preferences.
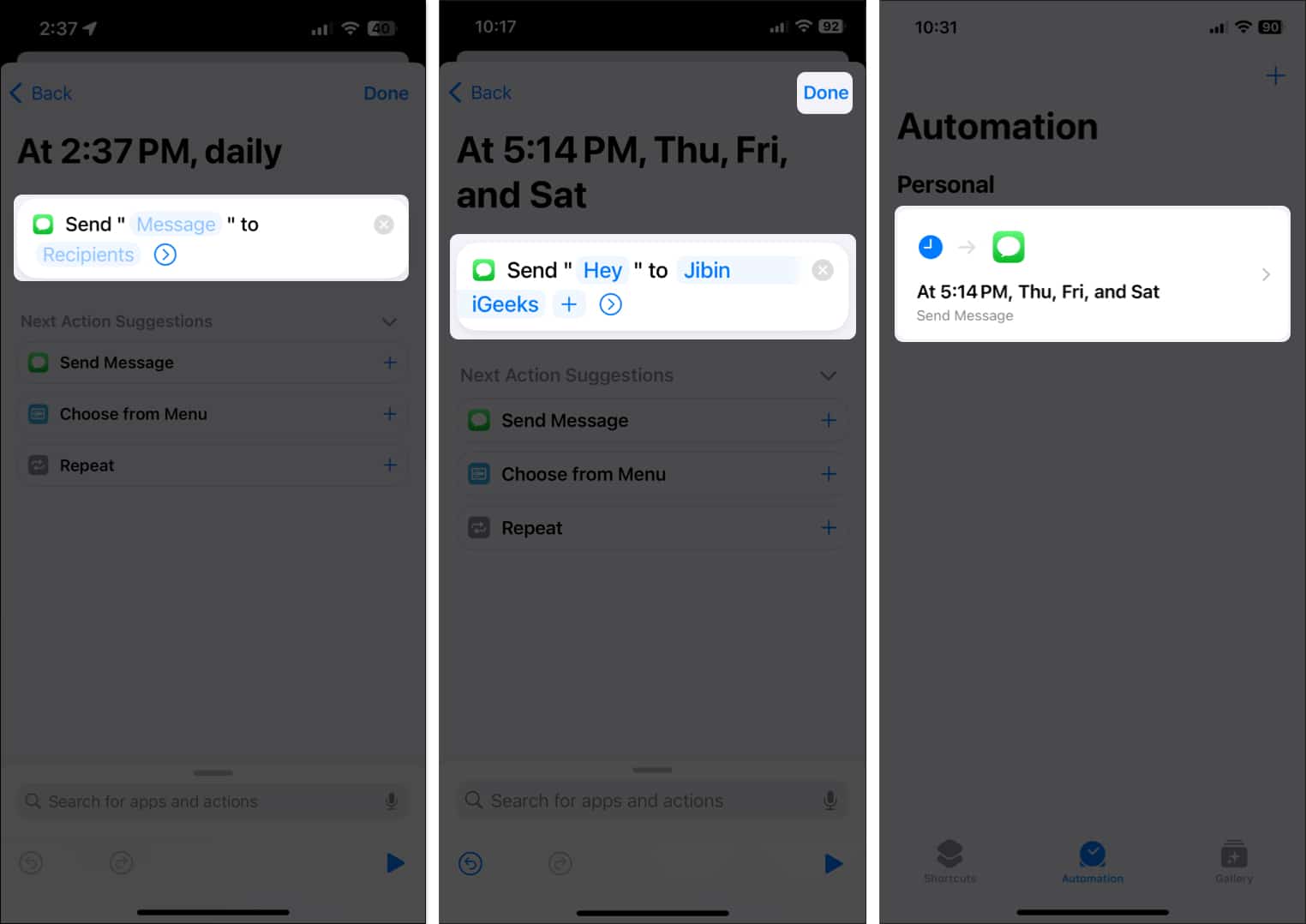
That’s it! Now, at your chosen time, a message will be sent to the recipient. Further, if you have enabled Notify When Run while creating the Shortcut, you will get a status update notification as well.
The best part is that since the text will be sent as an SMS, you can send it to any contact on your iPhone!
How to delete a scheduled text message on iPhone
There may come a time when the scheduled text has served its purpose, or maybe you don’t want to send it anymore. In that case, here’s how you can delete the scheduled message.
- Open the Shortcuts app → Head to the Automation section.
- Swipe left on the Send message automation.
- Tap the red Delete button that appears.
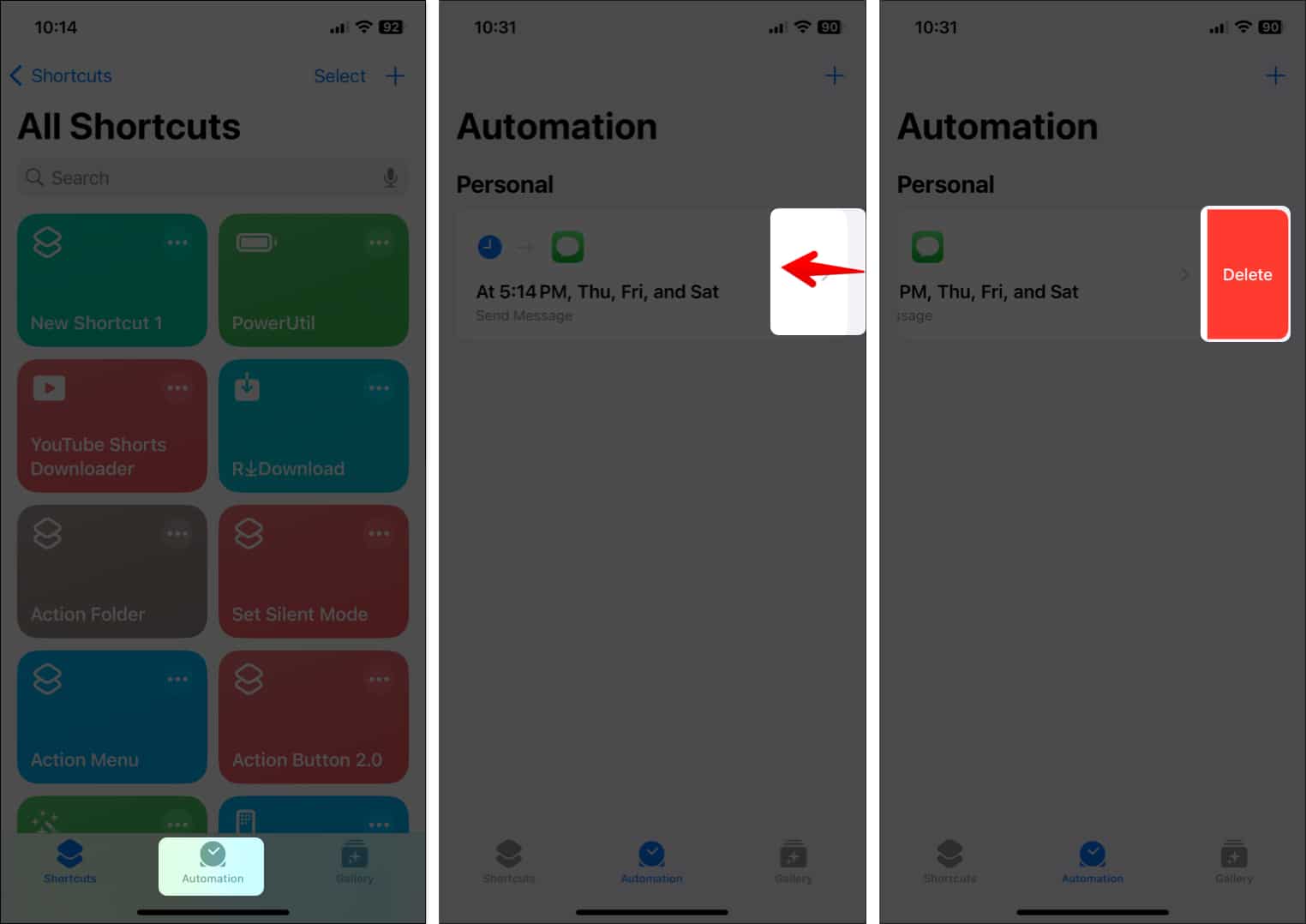
Best third-party apps to send scheduled text on iPhone
While you can use the Shortcuts app for text scheduling, the schedule will repeat until you manually delete the automation. Personally, I consider this a major drawback.
So, like me, if you don’t wish to get into this hassle, you can use third-party apps that provide better customization options to schedule texts.
There are many third-party apps, such as AutoSender, SMS Scheduler, and Scheduled on the App Store, that are tailored to schedule text messages from the iPhone.
All you need to do is install and set up the app on your iPhone, and you are good to go.
Unfortunately, as of publishing, WhatsApp does not offer an in-app method to schedule texts. However, there’s a workaround. You can send scheduled WhatsApp texts using the Shortcuts app on your iPhone.
Yes, you may change or cancel a scheduled message. Go to the automation you created → Select Send Message → Tap the message you’ve written before → Type a new message → Hit Done.
Happy texting!
And that’s it; this is how you schedule text messages on your iPhone. You can create automation using the native Shortcuts app or prefer a simpler approach via third-party apps.
Do you think Apple should provide this feature natively for at least iMessage? I’d like to hear your thoughts. Please share them below!
🗣️ Our site is supported by our readers like you. When you purchase through our links, we earn a small commission. Read Disclaimer.