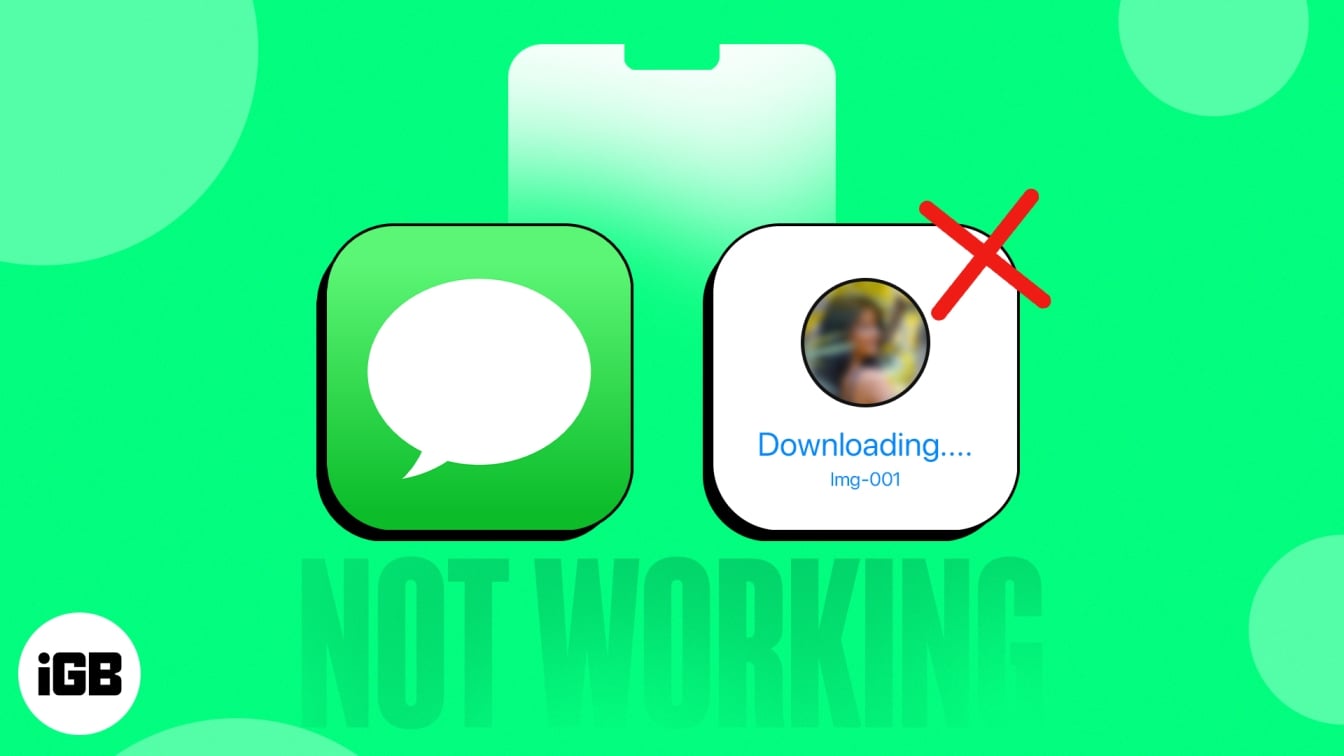- The “Tap to Download” not working issue in iMessage on iPhone is often related to network connectivity problems.
- Quick fixes: Check your Wi-Fi and storage, Sign out of iMessage, restart the Messages app, or reset Network settings.
- If you’re still stuck, restart your iPhone, update your iOS, or explore advanced fixes.
Have you received a media file on iMessage but could not view it because the “Tap to Download” button does not work on your iPhone? A recent issue with iMessage is its inability to download attachments such as photos, videos, and audio files.
Fortunately, several troubleshooting steps exist to address this problem. In this article, I will guide you through some simple solutions to fix “Tap to Download” not working in iMessage on iPhone. Before that, let’s understand the reason behind the issue.
Why is “Tap to Download” not working in iMessage?
You may wonder why you were suddenly unable to use the “Tap to Download” button on iMessage. Worry not; you’re not alone! Many iPhone users have reported on Apple Forum that they faced this issue.
The “Tap to Download” may stop working due to poor network connectivity, unstable Wi-Fi signals, iMessage server outage, iOS glitches, wrong network configurations, etc.
However, you can easily encounter the issue with some simple methods. Let’s explore!
10 Ways to fix “Tap to Download” not working in iMessage
Here, I have listed all the solutions that can potentially solve the iMessage issue. Perform the methods in order until you’re able to download images received on iMessage and view them.
1. Check Internet connection
If the Tap to Download feature on your iMessage app is not functioning, one of the basic steps is to verify your network connection. It is crucial to ensure that the network connections are strong enough to download the media message.
You can inspect the network by checking the top right corner of your iPhone. Additionally, you can also open the Control Center and ensure your iPhone is connected to Wi-Fi or cellular data.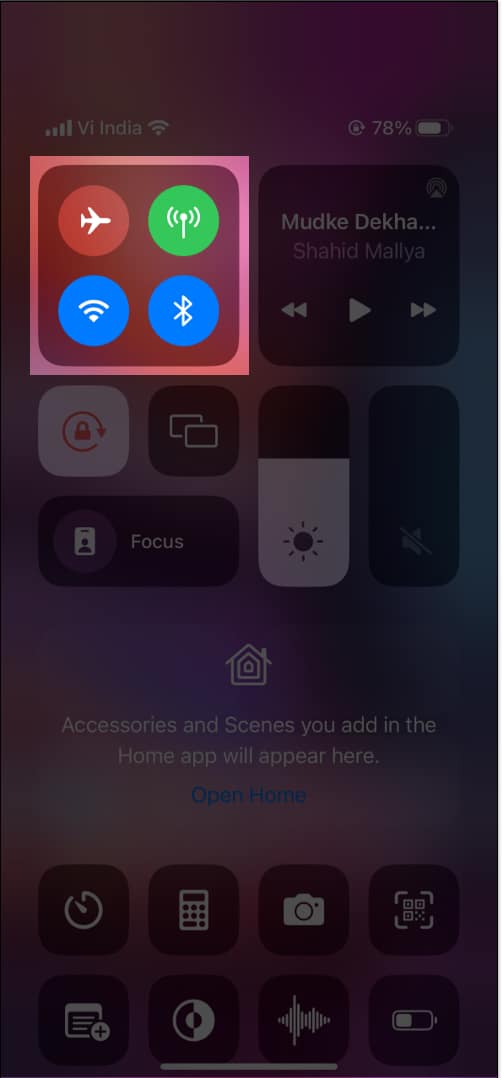
If you are having problems downloading shared media, especially HEIC images, on your iMessages, you should check to see if iMessage is enabled on your device. To confirm its status, follow the steps below:
2. Restart your iPhone
When pictures do not download in iMessage on your iOS 17 device, restarting your iPhone is one of the most simple and effective solutions.
Simply press and hold the volume up and the side button simultaneously until the Power off slider shows up. Then, slide to Power Off to turn off your iPhone. Wait for a few seconds and restart your iPhone.
3. Ensure iMessage is enabled
- Open the Settings app → Select Messages.
- Ensure iMessage is toggled on.
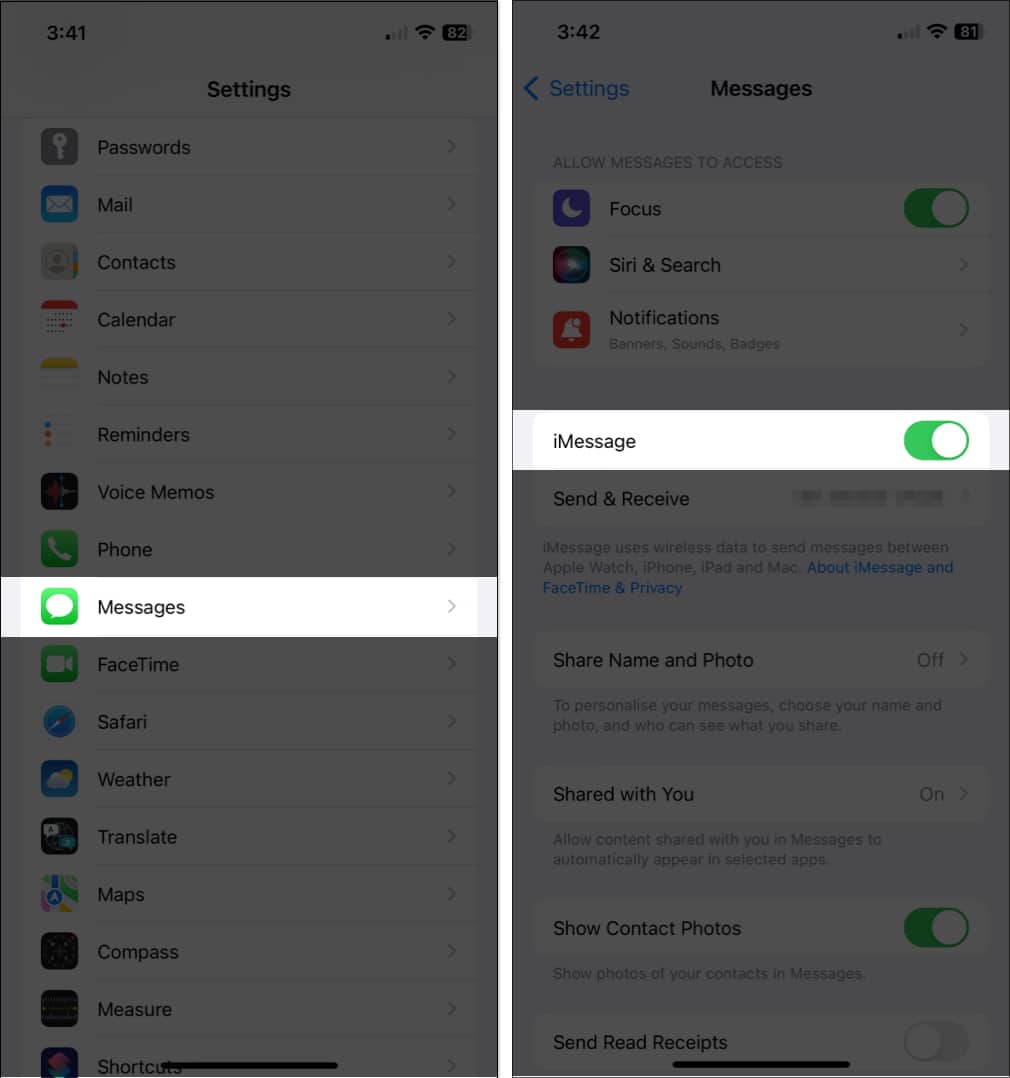
4. Check storage space on your iPhone
Inadequate storage on your iPhone can cause various issues, including pictures not downloading in iMessage. When your device’s storage space is depleted, new media cannot be downloaded. Check the existing storage on your iPhone to resolve this issue.
- Open the Settings app → Go to General.
- Choose iPhone Storage and see how much space you have available.
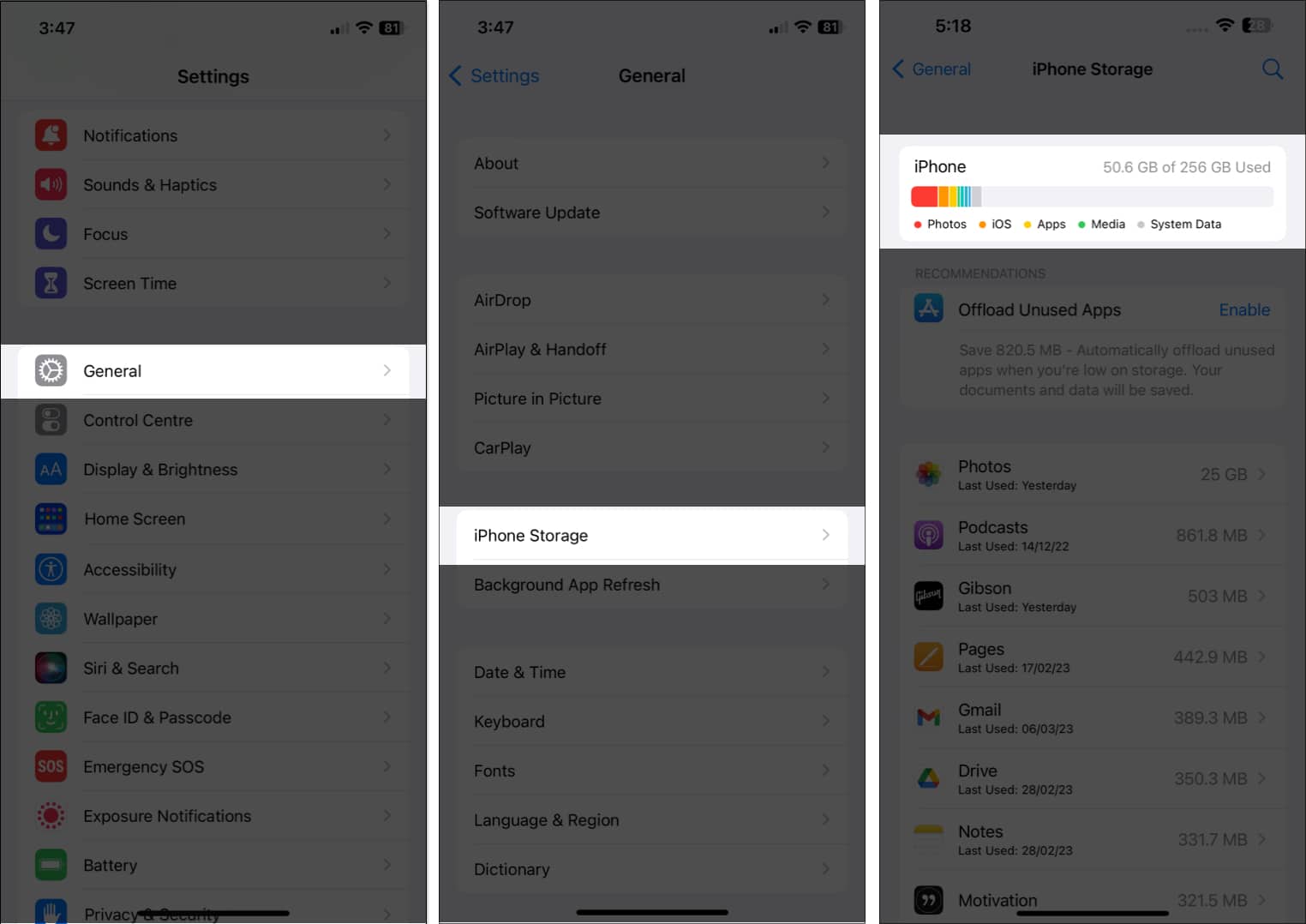
If you’re running out of space, you can easily solve the problem. You can prominently purchase additional storage for your iPhone, as well as clear some space on your iPhone.
When you have enough free space, try tapping on the download button again to see if it works.
5. Sign out and Sign in to your iMessage
Signing out and back in can help to eliminate underlying issues, such as the “Tap to Download” not working error, in your iMessage account.
This process reconnects your device to iMessage servers, which can prevent data corruption and disruptions. It also ensures that your iMessage settings are correct and your account is up to date. To sign out of iMessage, follow these steps.
- Launch the Settings app on your iPhone.
- Select Messages → Tap Send & Receive.
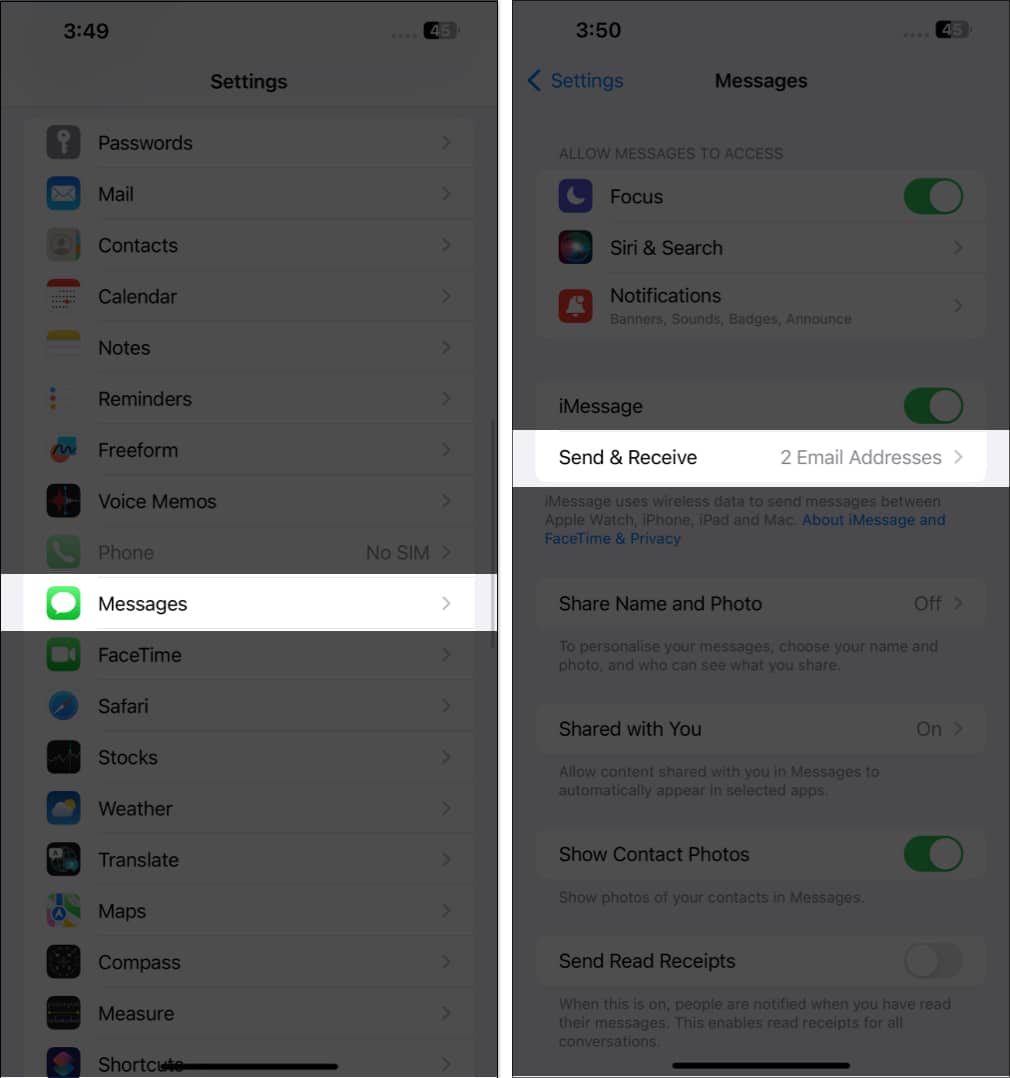
- Select the ID displayed next to Apple ID.
- Choose Sign Out from the pop-up menu.
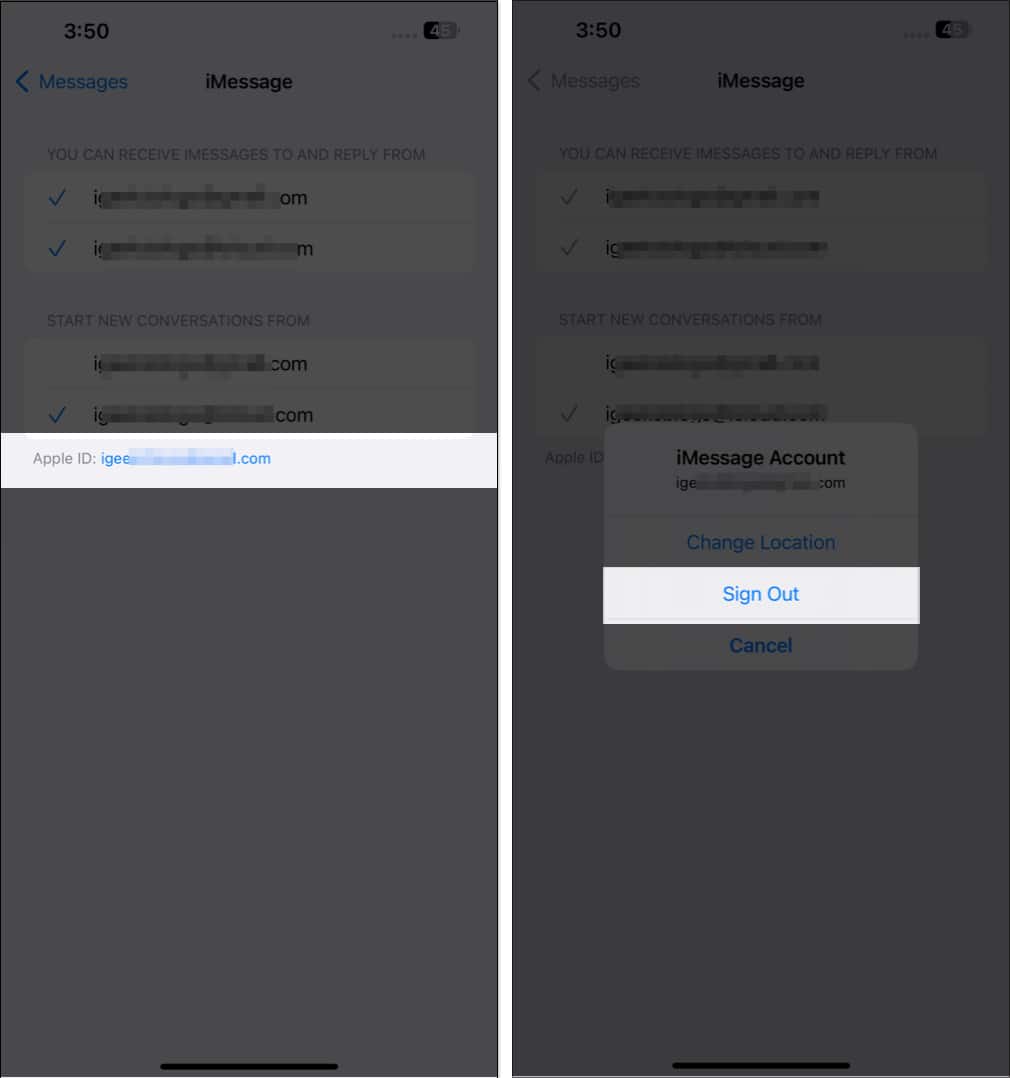
After signing out, you can still use Messages as a regular messaging app, but you won’t have access to iMessage features. Sign back in and re-enable iMessage. Here’s how:
- Open Settings → Go to Messages → Send & Receive.
- Tap Use your Apple ID for iMessage → select Sign In.
Wait for a while before sign-in is complete.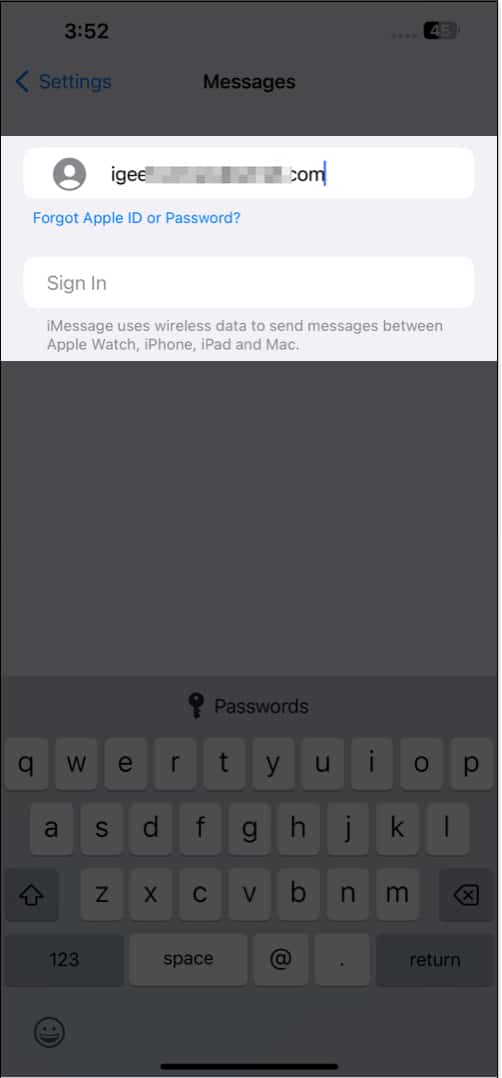
Note: In case you don’t have a SIM inserted on your iPhone, follow steps 1-2, then select the box next to your profile icon → Enter your desired Apple ID → Hit return on the keyboard to finish.
6. Restart iMessage
Another simple and effective solution for Tap to Download not working on iPhone is to restart the app.
Restarting the Messages app is simple. You just need to close the app and remove it from the App Switcher. Then, you can use the Messages app by relaunching it.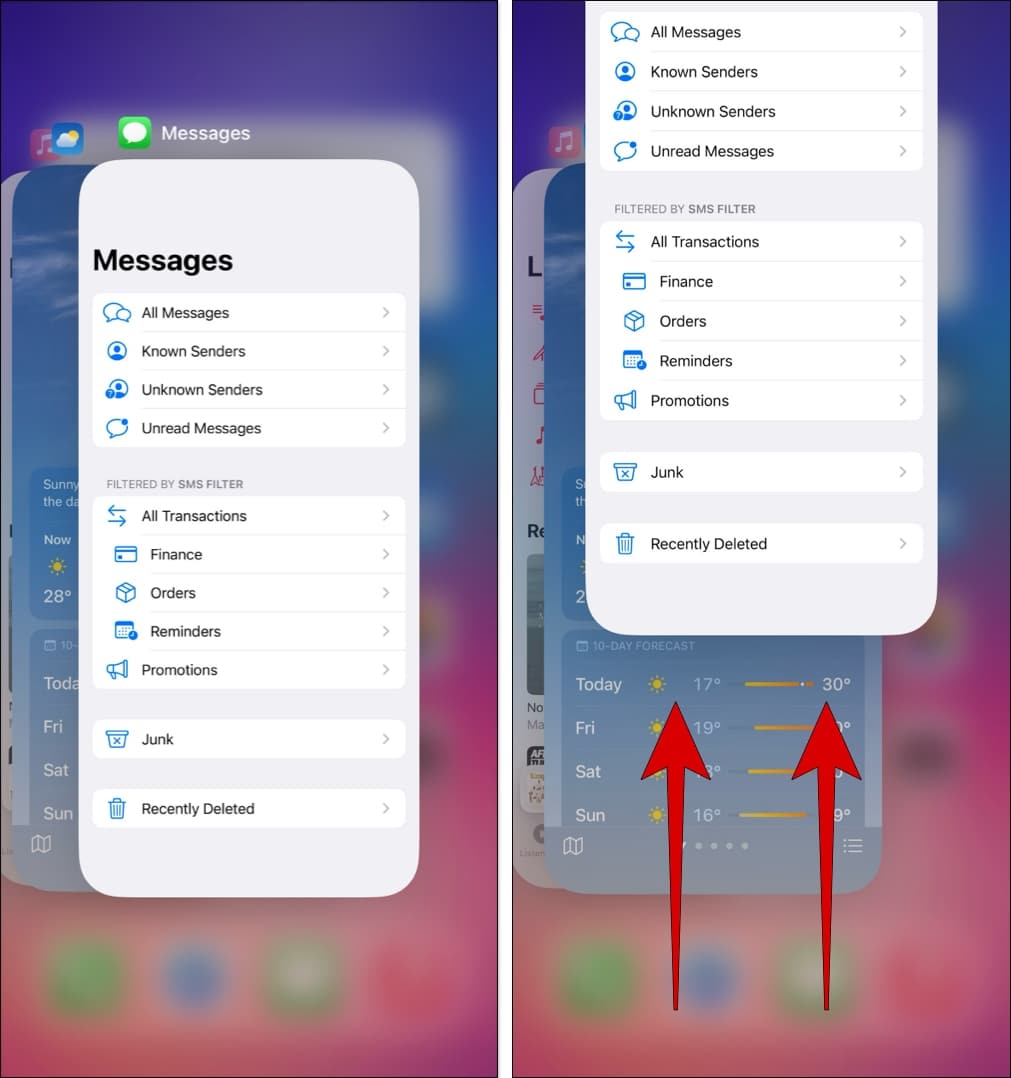
7. Re-Sync iMessage to iCloud
Re-enabling iCloud syncing for iMessage will force the Messages app to download all the message content from the cloud, allowing you to access any hidden or missing media assets.
- Go to Settings → Your Apple ID → iCloud.
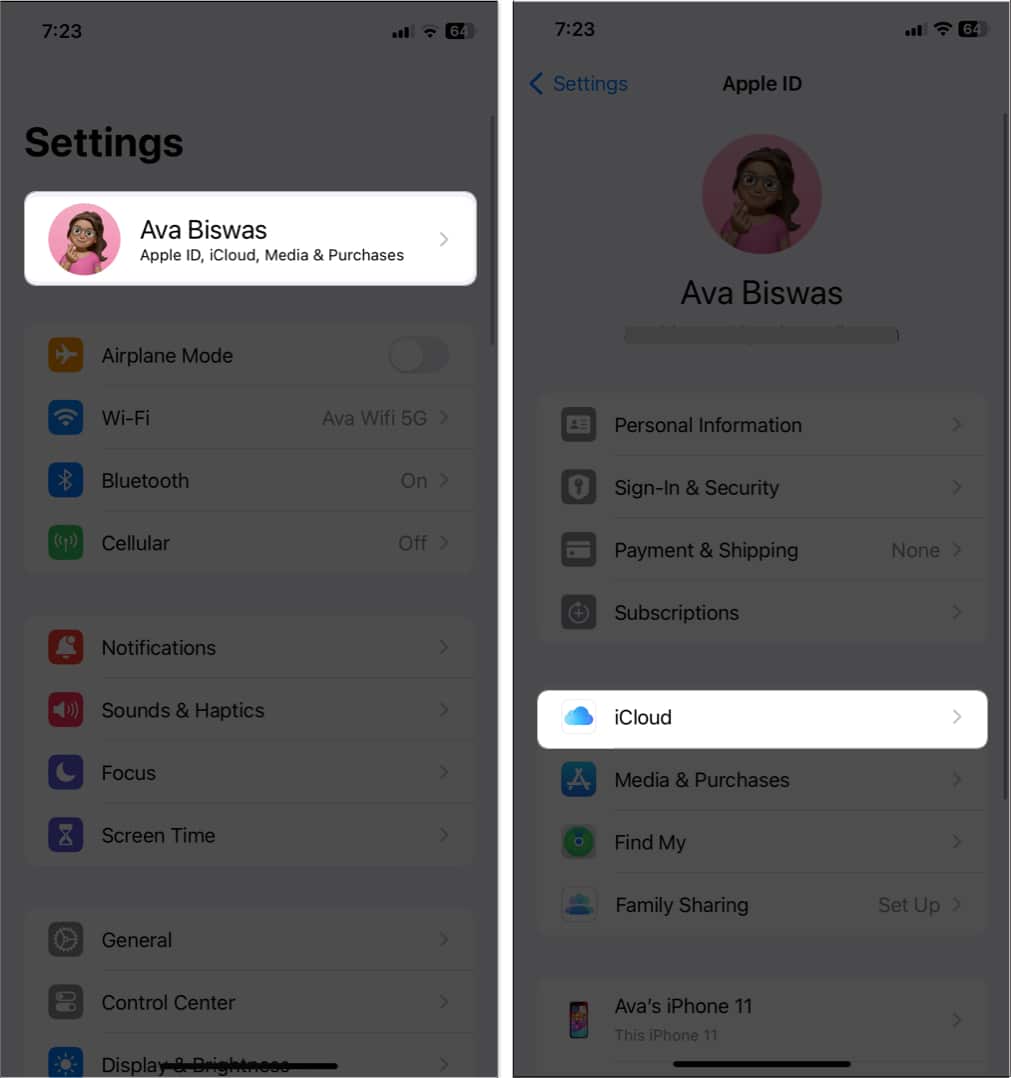
- Select Show All → Messages in iCloud.
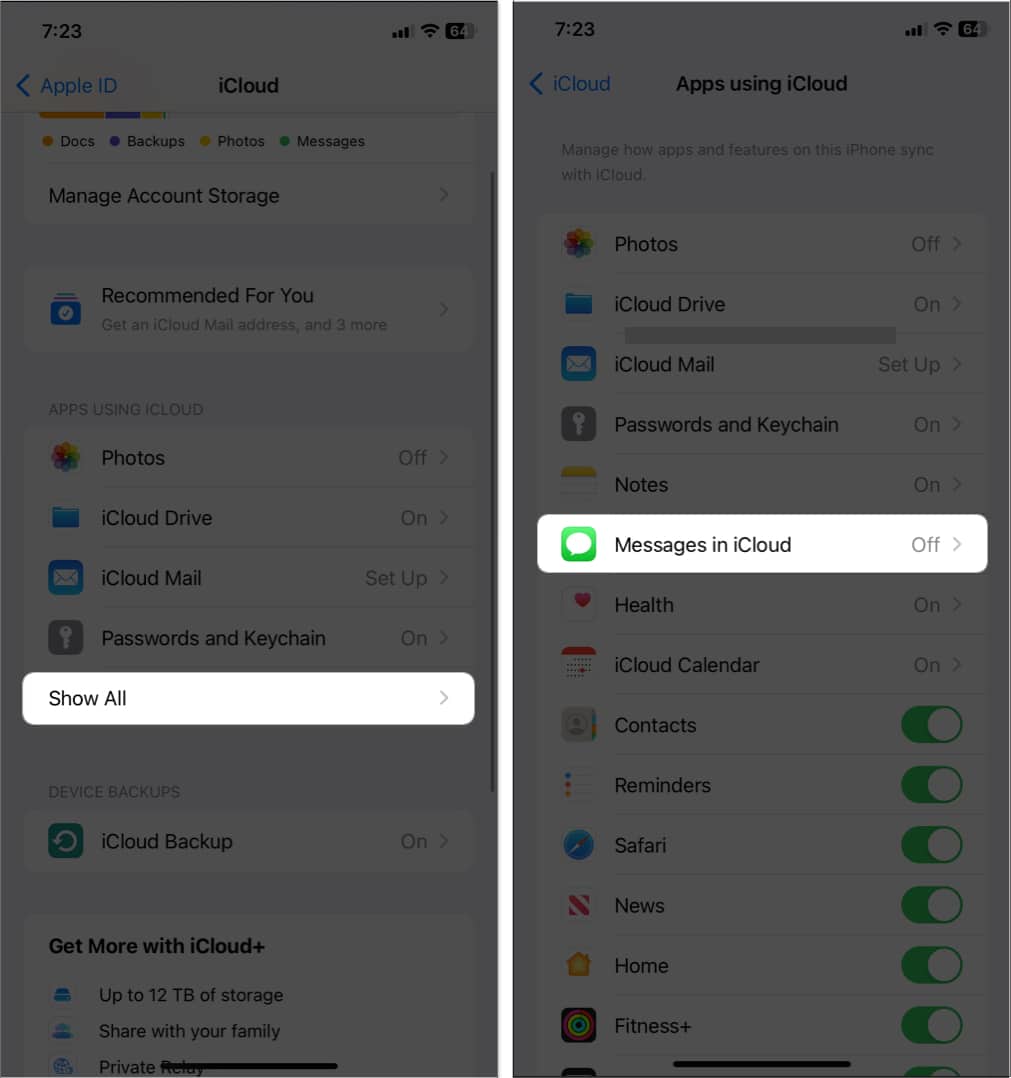
- Toggle off Use on this iPhone.
- Select Disable and Download Messages.
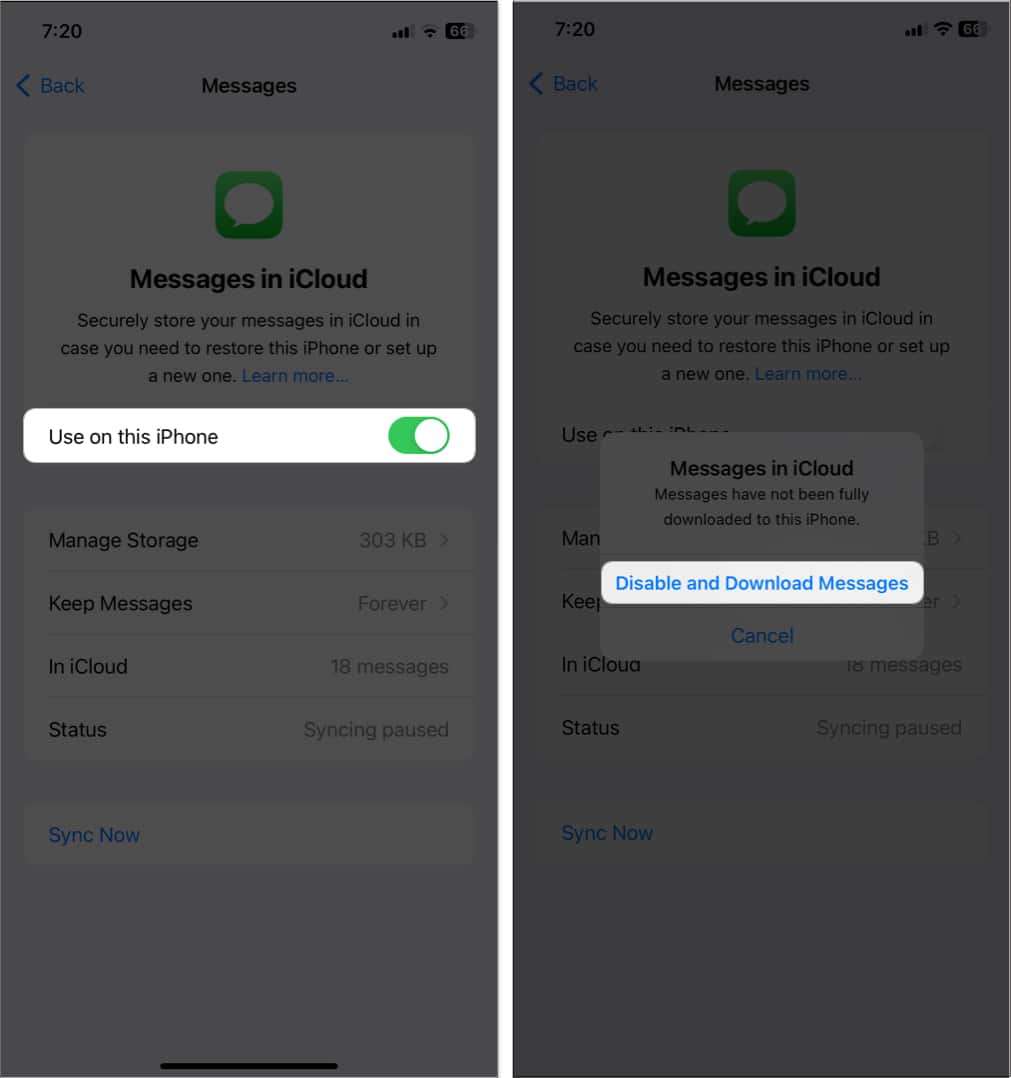
- Now, toggle on Use on this iPhone.
8. Update iOS
Updating your iPhone fixes any existing bugs. If a bug caused the HEIC images to not download in iMessage, the most recent iteration of iOS would likely have fixed it.
Go to Settings → General → Software Update. If any update is available, tap Download and install.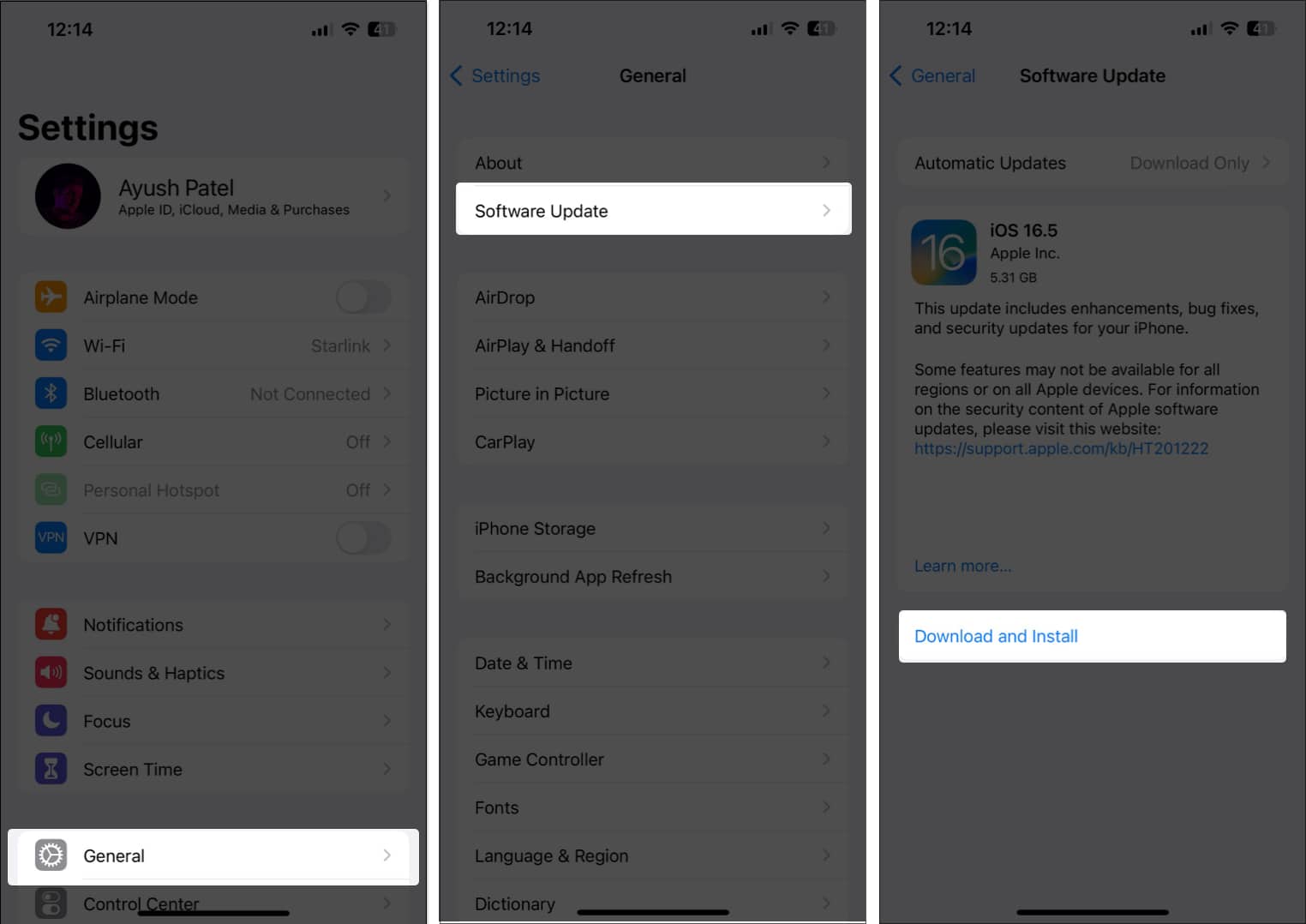
9. Reset Network Settings
Poor or unreliable network connectivity may cause an iPhone to not work when tapping to download. To resolve this issue, you must reset the network settings on your iPhone. Most users have found this method most successful.
To perform a network setting reset on your iPhone, go to Settings → General → Transfer or Reset iPhone → Tap Reset → Choose Reset Network Settings → Enter your passcode if prompted → Confirm by tapping Reset Network Settings.
10. Contact Apple Support
If you’ve experienced disappointment with all previous attempts, it may be necessary to visit an Apple Store. You may refer to our article on contacting Apple Support if needed.
That’s it!
I am confident that the above techniques helped you solve the problem. If you have any other problems with your iPhone, please post your queries below, and I will be happy to assist you.
Read more:
- How to fix ‘iMessage needs to be enabled to send this message’ error
- How to turn off read receipts in iMessage on iPhone, iPad, and Mac
🗣️ Our site is supported by our readers like you. When you purchase through our links, we earn a small commission. Read Disclaimer.